اگر می خواهید کدنویسی کنید Git یک ابزار ضروری است، این به شما امکان می دهد نسخه های مختلف کد را در یک مخزن (repo) به راحتی مدیریت کنید. Git همچنین رایج ترین راه برای دسترسی به گیت هاب، یکی از بزرگترین مخازن کد در جهان است؛ در اینجا چند راه برای نصب Git در ویندوز آورده شده است.
دانلود و نصب فایل اجرایی Git در ویندوز
ساده ترین و اولین راه برای دریافت Git از مقاله نحوه نصب Git در ویندوز دانلود فایل اجرایی از وب سایت Git است.
برای شروع دانلود روی “۶۴-bit Git for Windows Setup” کلیک کنید و سپس یک لحظه صبر کنید – دانلود فقط حدود ۵۰ مگابایت است، بنابراین نباید خیلی طول بکشد.
بر روی فایل اجرایی که به تازگی دانلود کرده اید، دوبار کلیک کنید، سپس روی «Next» کلیک کنید تا در اعلان های نصب حرکت کنید. در طول مراحل نصب گزینه های زیادی وجود دارد – در مورد اکثر آنها زیاد نگران نباشید. گزینه های پیش فرض بسیار خوب خواهند بود، اما دو مورد وجود دارد که باید مراقب آنها باشید.
اولین مورد ویرایشگر متنی است که Git از آن استفاده خواهد کرد. انتخاب پیش فرض Vim است. Vim همه جا حاضر است و مشخصه رابط های خط فرمان در همه جا است، اما یادگیری استفاده از دستورات خاص آن می تواند دلهره آور باشد. احتمالاً باید چیز دیگری را به جای آن انتخاب کنید، مانند NotePad++ یا هر ویرایشگر متن ساده دیگری که دوست دارید.
فقط روی منوی کشویی کلیک کنید و سپس برنامه جدید را از لیست انتخاب کنید.
مورد دوم راهی است که Git خود را در PATH رایانه شخصی شما ادغام می کند. مطمئن شوید که «Git From The Command Line and also From 3rd-Party Software» انتخاب شده باشد.
روی گزینه های باقی مانده کلیک کنید و منتظر بمانید تا دانلود همه چیز تمام شود. زمان مورد نیاز برای دانلود همه چیز بسته به آنچه که برای نصب انتخاب کرده اید متفاوت است. انتخاب پیش فرض منجر به دانلودی در حدود ۲۷۰ مگابایت می شود.
استفاده از Winget برای نصب Git در ویندوز
استفاده از Winget دومین روش معرفی شده ما برای نصب گیت در مقاله نحوه نصب Git در ویندوز میباشد. همچنین اگر از طرفداران رابط های خط فرمان هستید، می توانید از Winget برای دانلود Git استفاده کنید.
PowerShell یا Windows Terminal را با یک تب PowerShell باز کنید و سپس دستور زیر را جایگذاری یا تایپ کنید:
winget install --id Git.Git -e --source winget
می بینید که چند نوار دانلود در پنجره ترمینال ظاهر می شود در حالی که Winget هر چیزی را که نیاز دارد دانلود و نصب می کند.
یک پنجره نصب معمولی ویندوز به عنوان آخرین قسمت فرآیند نصب ظاهر می شود.
در نهایت شما متوجه خواهید شد که Git به PATH اضافه شده است. هر برنامه ای که نیاز به نصب داشته باشد – مانند Stable Diffusion – اکنون به درستی کار می کند.
یکی دیگر از مجموعه آموزش های ویندوز به اتمام رسید. امیدواریم این آموزش به جهت یادگیری قدم به قدم و ساده نحوه نصب Git در ویندوز برای شما عزیزان مفید واقع شده باشد؛ اگر شما نیز روشی برای نصب گیت در ویندوز بلدید میتوانید آن را در بخش کامنت ها مطرح کنید تا با نام شما این مقاله بروزرسانی گردد.

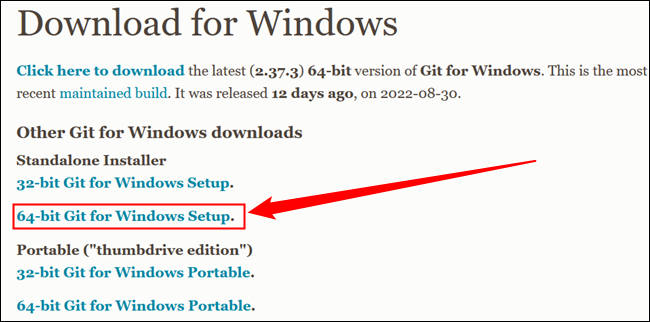
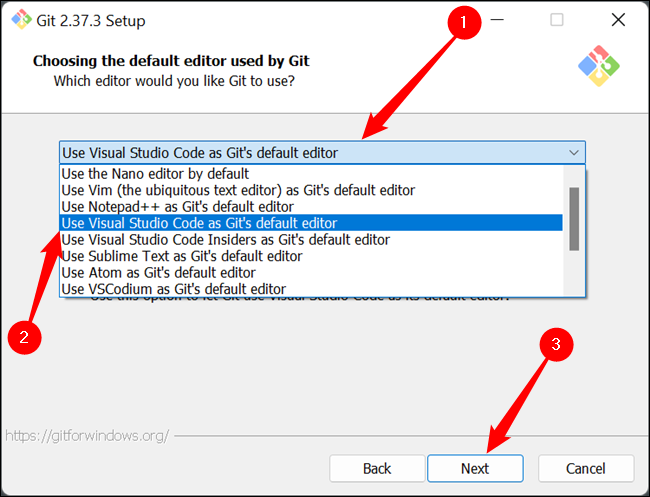
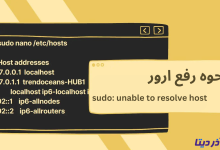

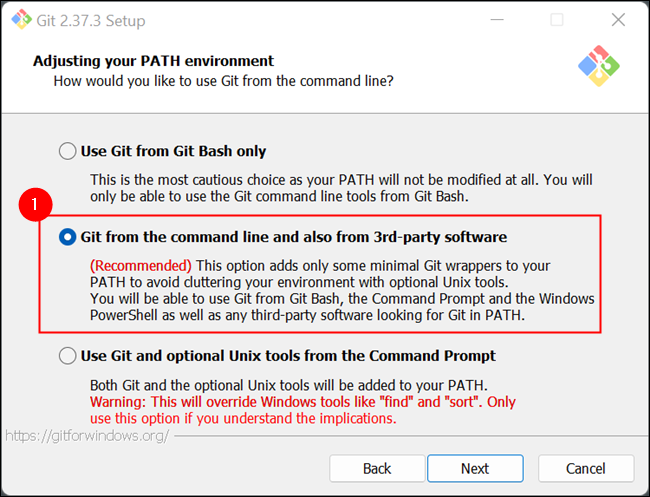
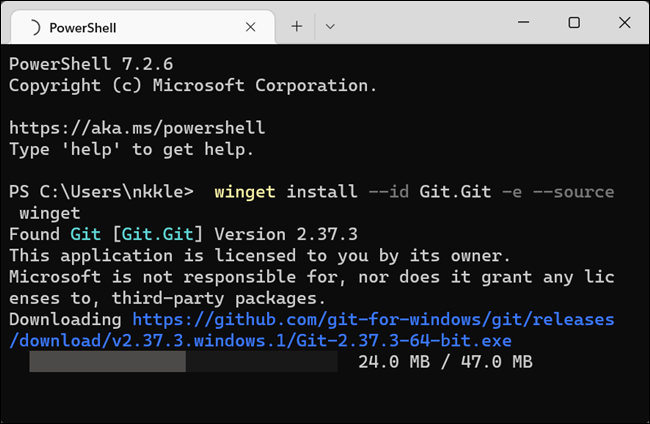


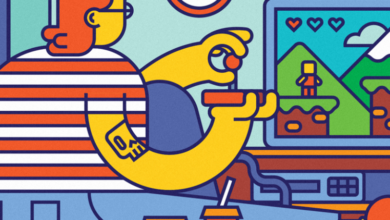
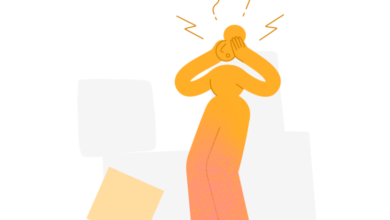
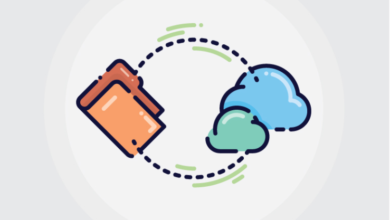
![how-to-configure-ipv6-on-ubuntu-shakhes آموزش نحوه غیرفعال / فعال کردن IPV6 در اوبونتو [قدم به قدم]](/wp-content/uploads/2024/04/how-to-configure-ipv6-on-ubuntu-shakhes-390x220.png)


