در این مقاله، ما به شما لیست کردن یوزر در ابونتو – Ubuntu لیست کنید. در پایان این آموزش، میتونید برخی دستورات اساسی رو برای مشاهده همه کاربران و گروه های ثبت شده برای مدیریت مدیریت سیستم خودتون انجام بدید. بنابراین، بدون هیچ صحبت اضافه ای، شروع کنیم.
مطالبی که تو این مقاله بهشون پرداختیم :
- دلایل مشاهده کاربران سیستم در ابونتو – ubuntu
- مشاهده تمامی یوزر ها در لینوکس
- مشاهده تمامی گروه ها در لینوکس
- مشاهده کاربران لاگین شده به سیستم در لینوکس
دلایل مشاهده کاربران سیستم در ابونتو – ubuntu
لینوکس در بین گروه های تحقیقاتی فناوری و جوامع توسعه محبوب هست چون برای پروژه های تیمی مناسب هست. پس این به این معنی هست که اغلب اوقات، یک سیستم مبتنی بر Linux توسط چندین کاربر به طور همزمان استفاده میشه.
به همین دلیل، مدیریت این کاربران و گروه ها و لیست کردن یوزر در ابونتو یک کار روزمره هست. سرپرستان سیستم میتونن با استفاده از ویژگی های کامل ابونتو نحوه تعامل کاربران و گروه ها با سیستم رو کنترل کنند.
به عنوان مثال، میتونید به کاربران و گروه های خاصی اجازه دسترسی به پرونده ها و پوشه های خاص رو بدید. علاوه بر این، میتونید با جلوگیری از هرگونه فرایند ناشناس مضر، پیکربندی رو برای اصلاح سیستم خودتون و ایمن سازی داده های خودتون تنظیم کنید.
با این حال، قبل از پیکربندی اون تنظیمات، بهتره یاد بگیرید که چجوری کاربران رو در Ubuntu یا سرور لینوکسی خودتون لیست کنید. دلیل اون هم ساده هست :
شما باید مجوزها و فعالیت های اونها رو برای تأیید هرگونه عملکرد روی دستگاه خودتون مشاهده کنید.
توجه داشته باشید که از اونجا که ما کاربران رو در Ubuntu لیست خواهیم کرد، برای دسترسی به اون باید از خط فرمان استفاده کنیم. شما میتونید با ترمینال شل (Linux و macOS) یا PuTTY (ویندوز) کار کنید.
اگ کاربر آذردیتا هستید، اطلاعات ورود به سیستم در بخش پنل کاربری شما قرار داره.
مشاهده تمامی یوزر ها در لینوکس
لینوکس تمام اطلاعات مربوط به ثبت نام کاربران رو در پرونده ای به نام passwd ذخیره میکنه که تو آدرس /etc/passwd قرار داره.
۱. برای دسترسی به محتوای فایل، ترمینال خودتون رو باز کنید و دستور زیر رو تایپ کنید :
less /etc/passwd
۲. اسکریپت لیستی رو به صورت زیر بر میگردونه :
root:x:0:0:root:/root:/bin/bash daemon:x:1:1:daemon:/usr/sbin:/bin/sh bin:x:2:2:bin:/bin:/bin/sh sys:x:3:3:sys:/dev:/bin/sh …
در خروجی بالا، هر خط مربوط به یک کاربر هست پس تعداد خطوط به تعداد کاربران ثبت شده بستگی داره.
هر خط شامل هفت فیلد هست که توسط دو نقطه از هم جدا میشن ( : ). این قسمت ها اطلاعات خاصی در مورد کاربر خاصی رو در خودشون قرار دادن.
خب بیایید خط اول رو بررسی کنیم :
root:x:0:0:root:/root:/bin/bash
در اینجا معنی هر فیلد از چپ به راست اومده :
- root : لاگین نیم کاربر
- b : محل نگهداری رمز عبور (رمز عبور واقعی در یک فایل جداگونه ذخیره میشه)
- ۰ : شناسه کاربری، که برای هر کاربر ثبت شده منحصر به فرد و یونیک هست. به طور پیش فرض، root شناسه کاربری ۰ رو داره.
- ۰ : شناسه گروه مثل شناسه کاربری، برای هر کاربر منحصر به فرد هست.
- /root : هوم دایرکتوری یا دایرکتوری اصلی این یوزر هست که برای بقیه یوزر ها بجز روت به صورت /home/username هست.
- /bin/bash : شل کاربر به شلی گفته میشه که کاربران برای ورود به سیستم از اون استفاده می کنند.
ولی اگه فقط میخواید نام کاربران رو مشاهده کنید، یا لیست کردن یوزر در ابونتو را انجام دهید میتونید این دستور ویژه رو اجرا کنید :
cut -d : -f 1 /etc/passwd
فعال سازی یوزر روت در اوبونتو
فعالسازی یوزر روت در اوبونتو به شما اجازه میدهد تا به طور مستقیم به عنوان کاربر روت (superuser) وارد شوید. با این حال، توجه داشته باشید که استفاده مستقیم از یوزر روت میتواند خطرات امنیتی داشته باشد. به همین دلیل، معمولاً پیشنهاد میشود که از دستور sudo برای اجرای دستورات با دسترسی روت استفاده کنید.
برای فعالسازی یوزر روت در اوبونتو، مراحل زیر را دنبال کنید:
- باز کردن ترمینال: ابتدا ترمینال را باز کنید. میتوانید با فشار دادن
Ctrl + Alt + Tاین کار را انجام دهید. - تغییر رمز عبور یوزر روت: برای فعال کردن یوزر روت، ابتدا باید برای آن یک رمز عبور تنظیم کنید. دستور زیر را در ترمینال وارد کنید
-
sudo passwd rootسپس رمز عبوری که میخواهید برای یوزر روت تنظیم کنید را وارد کرده و تایید کنید.
- فعال کردن ورود به یوزر روت: اکنون یوزر روت فعال شده و شما میتوانید با استفاده از دستور
suبه این یوزر سوئیچ کنید. برای این کار، دستور زیر را وارد کنید: -
su -سپس رمز عبور روت را که در مرحله قبل تنظیم کردهاید، وارد کنید.
- ورود مستقیم به روت از صفحه لاگین (اختیاری): اگر میخواهید مستقیماً از صفحه لاگین به یوزر روت وارد شوید (که معمولاً توصیه نمیشود)، باید فایلهای پیکربندی را ویرایش کنید تا یوزر روت در لیست کاربران مجاز برای ورود نمایش داده شود.برای این کار، ابتدا فایل
/usr/share/lightdm/lightdm.conf.d/50-ubuntu.confرا باز کنید:
sudo nano /usr/share/lightdm/lightdm.conf.d/50-ubuntu.conf
سپس خطوط زیر را به این فایل اضافه کنید:
plaintext
-
[Seat:*] greeter-show-manual-login=true allow-guest=falseتغییرات را ذخیره کرده و فایل را ببندید. اکنون میتوانید با وارد کردن نام کاربری
rootو رمز عبور روت، مستقیماً وارد حساب کاربری روت شوید.
نکات ایمنی
- استفاده از
sudo: همیشه بهتر است به جای ورود مستقیم به حساب کاربری روت، ازsudoبرای اجرای دستورات با دسترسی روت استفاده کنید. - تغییر تنظیمات فقط در صورت نیاز: تغییر فایلهای پیکربندی و فعالسازی ورود مستقیم به حساب روت فقط در مواقعی که واقعاً نیاز دارید انجام دهید.
- رمز عبور قوی: حتماً از یک رمز عبور قوی و ایمن برای یوزر روت استفاده کنید.
این مراحل به شما کمک میکند تا یوزر روت را در اوبونتو فعال کنید، اما همیشه به نکات ایمنی توجه کنید تا سیستم خود را در برابر خطرات امنیتی محافظت کنید.
مشاهده تمامی گروه ها در لینوکس
در لینوکس، شما همچنین امکان ایجاد گروه ها رو دارید. شما در واقع چندین کاربر رو جمع کرده و به اونها امتیازات مشترک دسترسی میدید. به ویژه اگه چندین تیم از یک سیستم استفاده می کنند بسیار مفید هست.
برخلاف کاربران، اطلاعات گروه در فایلی به نام گروه ذخیره میشه که در /etc/group یافت میشه.
۱. برای مشاهده محتویات این پرونده، کافیه ترمینال رو باز کرده و دستور زیر رو تایپ کنید :
less /etc/group
۲. کد بالا باید این خروجی رو بده :
Root:x:0: Daemon:x:1: Bin:x:2: Sys:x:3: . . .
توجه داشته باشید که نام گروه دقیقاً همون نام کاربران ما هست. ولی اگه فقط میخواید نام گروه ها رو مشاهده کنید، میتونید این دستور ویژه رو اجرا کنید :
cut -d : -f 1 /etc/group
مشاهده کاربران لاگین شده به سیستم در لینوکس
برای لیست کردن کاربران لاگین شده، کافیه کد زیر رو در ترمینال خودتون تایپ کنید :
w
علاوه بر نشون دادن کاربران فعال، این دستور همچنین برخی اطلاعات اضافی مثل زمان ورود به سیستم، ریموت هاست و … رو ارائه میده. نتایج کامل به صورت زیر خواهد بود :

خب بیایید نتایج دستور w رو تفکیک کنیم :
- User : یوزرنیم
- TTY : اسم ترمینال
- From : نام ریموت هاست
- Login@ : تایم لاگین
- Idle : زمان بیکاری
- JCPU : مقدار زمان استفاده شده توسط فرآیندهای متصل به TTY
- PCPU : زمان استفاده شده توسط فرآیند نمایش داده شده در قسمت WHAT
- WHAT : پروسس فعلی کاربر
ولی، دستور دیگه ای هم وجود داره که عملکردی مشابه w رو انجام میده :
who
با این حال، نتایج به جزئیات دستور w نخواهد بود :
root pts/0 2019-10-21 10:02
پایان مقاله آموزش لیست کردن یوزر در ابونتو امیدوارم مفید واقع شده باشد.


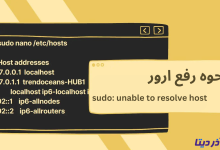

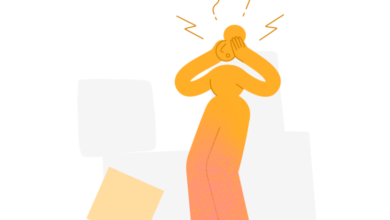
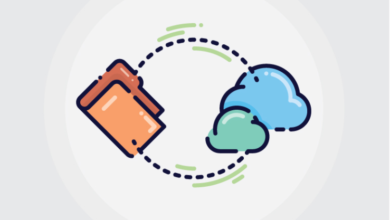
![how-to-configure-ipv6-on-ubuntu-shakhes آموزش نحوه غیرفعال / فعال کردن IPV6 در اوبونتو [قدم به قدم]](/wp-content/uploads/2024/04/how-to-configure-ipv6-on-ubuntu-shakhes-390x220.png)



