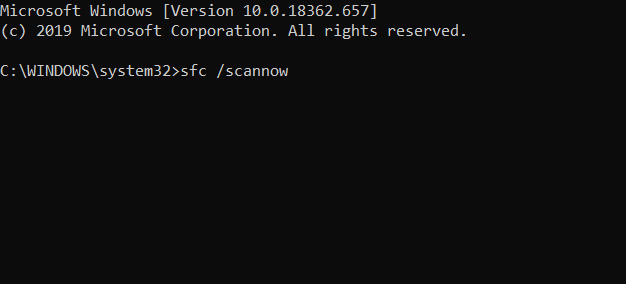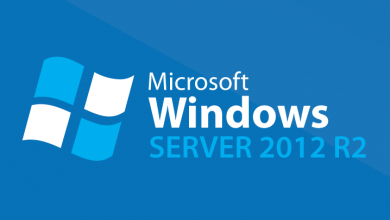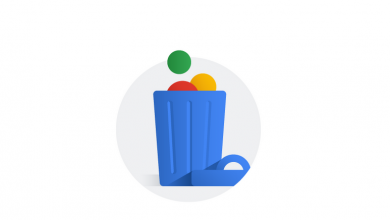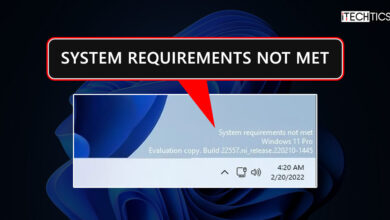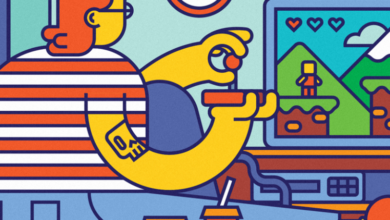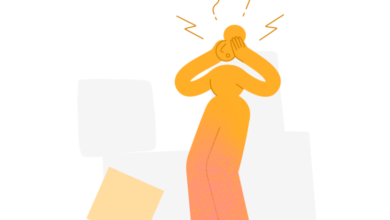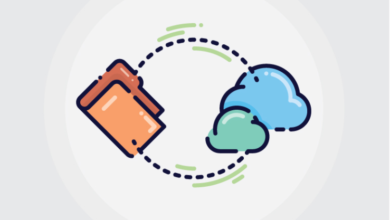ارور 0xe0434352 در ویندوز نسبتاً رایج و مشابه هستند و بسیاری از کاربران ارور 0xe06d7363 را در رایانه شخصی خود گزارش کرده اند. باید بدانید که این خطاها فقط نوعی از خطای Exception Access Violation هستند، اما تا زمانی که بدانید چگونه آن را رفع کنید، به راحتی قابل رفع هستند.
هر برنامه ای می تواند تحت تأثیر این مشکل قرار گیرد و بسیاری از خطاهای برنامه Explorer.exe در رایانه شخصی خود گزارش شده است. اگر این مشکلات را دارید، این راهنما به شما نشان می دهد که چگونه آنها را به درستی برطرف کنید.
نحوه رفع ارور 0xe0434352 در ویندوز
۱. درایور نمایشگر را به روز کنید
برای به روز رسانی درایورها، نرم افزار DriverFix را به صورت رایگان دانلود کنید – یک ابزار شخص ثالث که به به روز رسانی درایورهای ضروری کمک می کند.
- برای نصب نرم افزار، نصب کننده DriverFix را دریافت کنید.
- ابزار را راه اندازی کرده و راه اندازی کنید. بلافاصله شروع به اسکن می کند.
- سپس لیست کاملی از نرم افزارهای قدیمی را دریافت خواهید کرد.
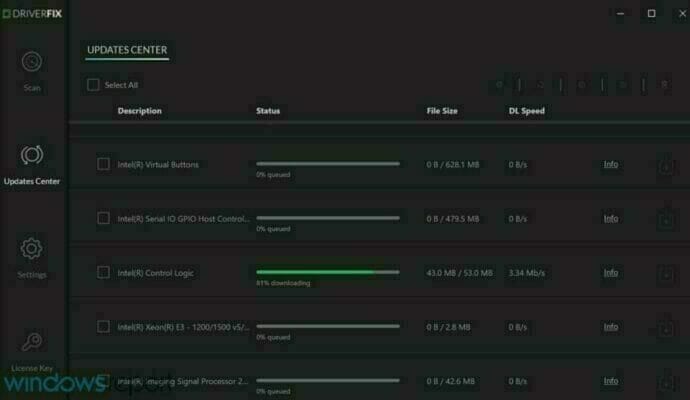
- درایورهای لازم را به روز کنید (می توانید این کار را برای هر درایور به نوبه خود انجام دهید یا از گزینه به روز رسانی انبوه استفاده کنید)
۲. دومین روش رفع ارور ارور 0xe0434352 در ویندوز آنرا بوت را پاک کنید
- روی دکمه منوی استارت راست کلیک کرده و Run را انتخاب کنید.
- msconfig را در کادر متنی Run’s Open وارد کرده و Enter را فشار دهید
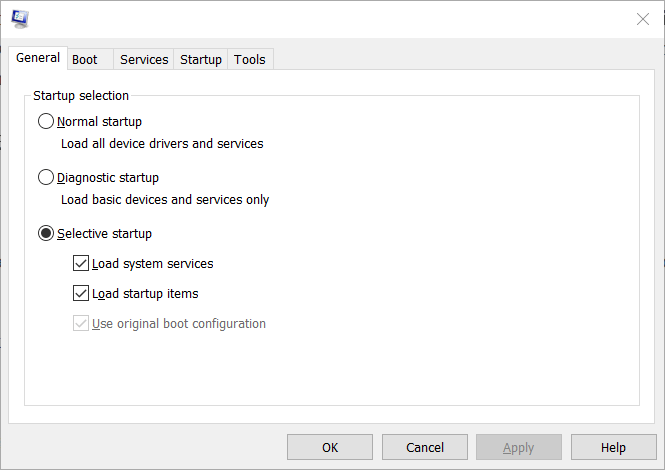
- در صورتی که در تب General تیک نخورده است، روی Selective startup کلیک کنید.
- چک باکس های Load system services و Use original boot configuration را انتخاب کنید.
- Load startup items را لغو انتخاب کنید.
- روی Hide all Microsoft services کلیک کنید تا آن گزینه در تب Services انتخاب شود.
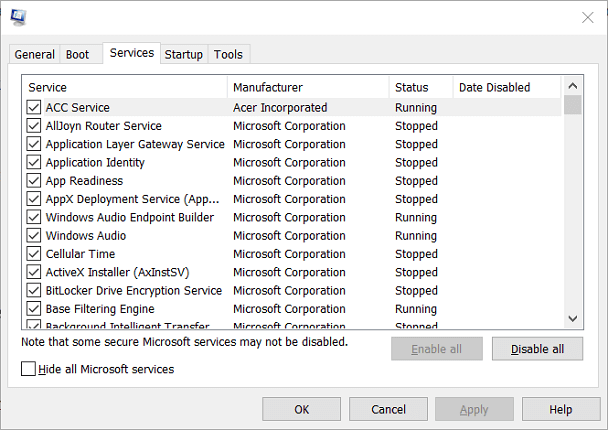
- برای لغو انتخاب خدمات شخص ثالث، Disable all را فشار دهید.
- روی Apply کلیک کنید.
- برای خروج روی OK کلیک کنید.
- در کادر باز شده روی Restart کلیک کنید.
۳. برای رفع ارور 0xe0434352 در ویندوز فایل های سیستمی را اسکن کنید
در سومین روش از مجموعه روش های نحوه رفع ارور 0xe0434352 در ویندوز به اسکن فایل های سیستمی با CMD خواهیم پرداخت، برای اینکار موارد زیر را به ترتیب انجام دهید :
- cmd را در Run وارد کرده و کلید میانبر Ctrl + Shift + Enter را فشار دهید.
- در اعلان UAC روی Yes کلیک کنید.
- با وارد کردن دستور زیر و فشار دادن Enter، ابزار Deployment Image Servicing را اجرا کنید :
DISM.exe /Online /Cleanup-image /Restorehealth
پس از آن، دستور sfc /scannow را وارد کنید. و کلید Enter را فشار دهید.
پس از اتمام عملیات سیستم خود را ریستارت کنید.
۴. اسکن CHKDSK را اجرا کنید
باز روش های دیگر رفع ارور 0xe0434352 در ویندوز از متد CHKDSK استفاده کنید.
- Command Prompt را در کادر جستجو وارد کنید.
- Run as administrator را انتخاب کنید.
- chkdsk /f را وارد کرده و Enter را فشار دهید تا اسکن آغاز شود.
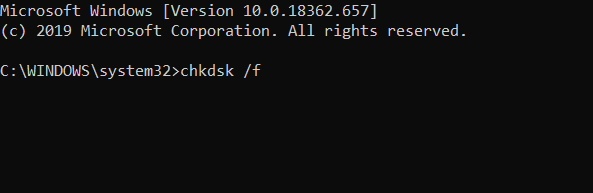
پس از اتمام عملیات سیستم خود را ریستارت کنید.
یکی دیگر از مجموعه آموزش های ویندوز به اتمام رسید. امیدواریم این آموزش به جهت یادگیری قدم به قدم و ساده نحوه رفع ارور 0xe0434352 در ویندوز برای شما عزیزان مفید واقع شده باشد؛ اگر شما نیز روشی برای رفع ارور Application error 0xe0434352 بلدید میتوانید آن را در بخش کامنت ها مطرح کنید تا با نام شما این مقاله بروزرسانی گردد.