در این آموزش، نحوه ساخت سرور بازی ماینکرافت – Minecraft در سیستم عامل های مختلف رو به شما آموزش خواهیم داد. به این ترتیب، آزادی بیشتری در بازی با مجموعه قوانین خاص خودتون خواهید داشت.
آموزش هایی که در این مقاله خواهید آموخت :
- آموزش ساخت سرور بازی ماینکرافت – Minecraft در سرور لینوکس
- آموزش ساخت سرور بازی ماینکرافت – Minecraft در سرور ویندوز
آموزش ساخت سرور بازی ماینکرافت – Minecraft در سرور لینوکس
در این قسمت از مقاله شما قراره یاد بگیرید که چجوری یک سرور بازی ماینکرافت – Minecraft رو روی دستگاهی که با ابونتو ( Ubuntu ) یا CentOS کار میکنه، ایجاد کنید.
قبل از شروع اطمینان حاصل کنید که به SSH روت سرور خودتون دسترسی دارید، که اگه از سرور های آذردیتا استفاده میکنید این دسترسی یعنی تمامی اطلاعات سرور شخصی شما براتون ایمیل شده ویا از طریق پنل کاربری میتونید به SSH سرور خریداری شده ی خودتون دسترسی داشته باشید.
روند ایجاد سرور های Minecraft در این دو سیستم عامل یعنی ابونتو و CentOS تقریبا مشابه هست، اما چند تفاوت وجود داره که هنگام نصب بسته های مورد نیاز توضیح خواهیم داد.
۱. نصب Java و Screen
قبل از شروع، به خاطر داشته باشید که حداقل سیستم عامل مورد نیاز برای آموزش زیر، ابونتو نسخه ۱۶.۰۴ و CentOS 7 هست.
از طریق SSH به سرور خودتون متصل بشید که این کار رو میتونید از طریق برنامه PuTTY انجام بدید.
یک سرور ماینکرافت به جاوا نیاز داره که با اجرای دستور زیر میتونید متوجه بشید که آیا جاوا بر روی سرور شما نصب هست یا خیر :
java -version
- برای سیستم عامل ابونتو :
sudo apt-get update sudo apt-get install default-jdk
- برای سیستم عامل CentOS :
sudo yum update sudo yum install java -y
پس از اتمام نصب جاوا شما باید Screen رو نصب کنید :
- برای سیستم عامل ابونتو :
sudo apt-get install screen
- برای سیستم عامل CentOS :
sudo yum install screen -y
۲. نصب و اجرای سرور ماینکرافت در لینوکس
الان جاوا و Screen هر دو نصب شده و اماده اجرای دستورات بعدی هستیم.
۱. یک پوشه جدید برای مکانی که میخواید همه فایل ها و پرونده های پیکربندی ماینکرافت داخلش ذخیره بشه بسازید، البته این مرحله اختیاریه ولی برای مرتب تر شدن فایل هاتون و سرورتون بهتون پیشنهاد میکنیم که این مرحله رو انجام بدید. برای این کار دستور زیر رو تایپ کنید :
mkdir minecraft
۲. به پوشه تازه ساخته شده با دستور زیر وارد بشید :
cd minecraft
۳. قبل از بارگیری فایل های ماینکرافت نیازه شما wget رو نصب داشته باشید.
- برای سیستم عامل ابونتو :
sudo apt-get install wget
- برای سیستم عامل CentOS :
sudo yum install wget -y
۴. از دستور wget برای دانلود پرونده های Minecraft استفاده کنید.
wget https://launcher.mojang.com/v1/objects/bb2b6b1aefcd70dfd1892149ac3a215f6c636b07/server.jar
۵. با وارد کردن دستور زیر پرونده ها و فایل های مربوط به ماینکرافت دانلود خواهد شد و اگه قصد دارید ظاهر گرافیکی رو شماهده کنید از کد nogui در دستور زیر استفاده نکنید :
java -Xmx1024M -Xms1024M -jar minecraft_server.1.15.2.jar nogui
۶. در این مرحله، هنوز اتفاق خاصی نمی افته چون شما باید پرونده EULA (توافق نامه مجوز کاربر نهایی) رو بپذیرید. برای پذیرش این توافق نامه فایل eula.txt رو با ویرایشگر nano اجرا کتید :
sudo nano eula.txt
۷. خطی رو پیدا کنید که نوشته شده eula=false و اون رو به true تغییر بدید.
eula=true
۸. پس از انجام مرحله بالا screen رو اجرا کنید تا بتونه در پس زمینه سرور دستور رو اجرا کنه :
screen -S "Minecraft server 1"
بوم… افربن!! شما با موفقیت سرور Minecraft سفارشی خودتون رو در اوبونتو یا CentOS نصب کردید.
۳. اجرای نهایی سرور ماینکرافت در لینوکس
الان قصد داریم سرور ماینکرافت نصب شده در مرحله ۲ رو اجرا کنیم. بنابراین دستور زیر رو وارد کنید :
java -Xmx1024M -Xms1024M -jar minecraft_server.1.14.4.jar nogui
حداقل سیستم مورد نیاز برای اجرای سرور ۱۰۲۴ مگابایت (۱ گیگابایت) RAM هست. به همین دلیل هم ما بعد از قسمتهای -Xmx و -Xms عدد ۱۰۲۴ رو وارد کردیم اما اگه میخواید RAM بیشتری اختصاص بدید، با توجه به اینکه سرور شما چنین مشخصاتی رو هم ساپورت بکنه، میتونید مقدار اون رو به ۲۰۴۸M یا بالاتر تغییر بدید.
این تصویر به معنای درست انجام دادن تمامی مراحل بالا هست :
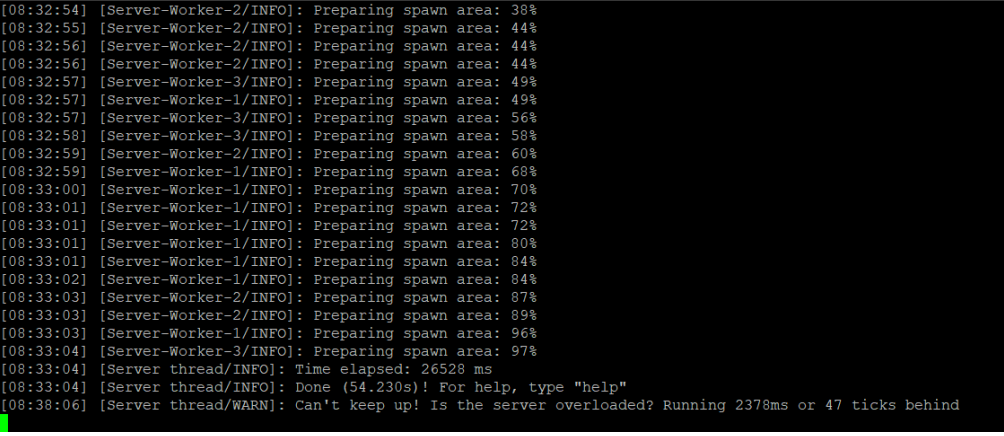
سرور بازی در پس زمینه درحال اجرا هست که برای خروج از این حالت screen کلید های CTRL + A سپس D رو بزنید. همچنین میتونید از دستور زیر برای بازکردن مجدد screen استفاده کنید :
screen -r
در صورت نیاز میتونید با دستور زیر فایل تنظیمات و کانفیگ سرور ماینکرافت خودتون رو ببینید و تغییر بدید :
nano ~/minecraft/server.properties
آموزش ساخت سرور بازی ماینکرافت – Minecraft در سرور ویندوز
در این قسمت از مقاله شما قراره یاد بگیرید که چجوری یک سرور بازی ماینکرافت – Minecraft رو روی دستگاهی که با ویندوز کار میکنه، ایجاد کنید. این روش به شدت آسون تر از روش قبل هست. پس با ما همچنان همراه باشید.
پس از خرید سرور با سیستم عامل ویندوز مراحل زیر رو طی کنید تا سرور ماینکرافت شما اماده استفاده بشه.
۱. خط فرمان یا (CMD) رو باز کنید تا نسخه جاوا بر روی سیستم خریداری شده ی خودتون رو بررسی کنید.
java -version

۲. اخرین نسخه ی ارائه شده که به صورت فایل .jar هست رو از وبسایت رسمی دانلود و نصب کنید.
۳. یک پوشه جدید برای سرور Minecraft ایجاد کنید و فایل .jar دانلود شده رو به اون پوشه منتقل کنید.
۴. برای ایجاد یک فایل eula.txt روی برنامه setup دوبار کلیک کنید.
۵. فایل EULA رو باز کرده و مقدار اون رو از false به true تغییر بدید.
۶. سرور Minecraft رو با دوبار کلیک روی فایل .jar اجرا کنید. برای انجام این کار، ممکنه لازم باشه برنامه رو از طریق فایروال مجاز کنید.
همچنین میتونید cmd رو باز کرده و با دستور زیر به پوشه ی ماینکرافتتون برید :
cd Documents/Minecraft
سپس دستور زیر رو اجرا کنید :
java -Xmx1024M -Xms1024M -jar minecraft_server.1.15.2.jar nogui
اگه تصویری مشابه تصویر زیر مشاهده کردید یعنی تمامی مراحل رو به درستی انجام دادید.
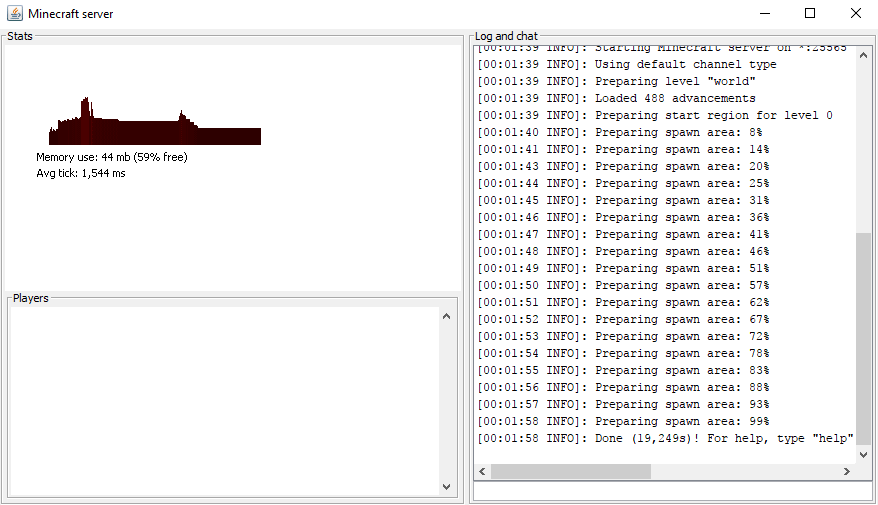
چرا باید سرور ماینکرافت شخصی خودمون رو بسازیم ؟
ماینکرافت با بیش از ۶۸ میلیون بازیکن، همچنان یکی از محبوب ترین بازی های ویدیویی در جهان هست. داشتن یک سرور خصوصی به شما امکان کنترل بیشتر بر روی گیم پلی خودتون رو میده. همچنین شما میتونید دوستان یا سایر کاربران رو دعوت کنید، قوانین خودتون رو ایجاد کنید، هر حالت و مود رو نصب کنید و …
متاسفانه، بسیاری از مردم فکر میکنند که ساخت یک سرور خصوصی Minecraft دشوار و گرون هست. در حالی که، شما فقط به اندکی دانش درباره رابط خط فرمان نیاز دارید. علاوه بر این، میتونید سرور رو در سرویس Windows یا Linux خریداری شده خودتون تنظیم کنید.


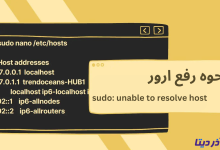

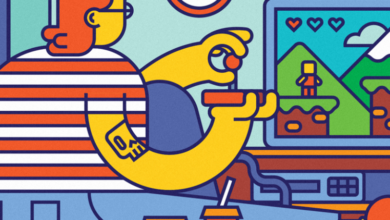
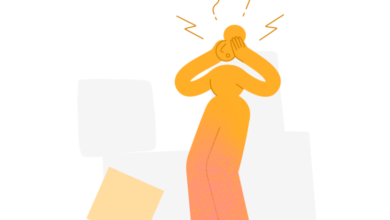
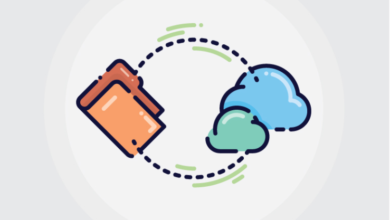
![how-to-configure-ipv6-on-ubuntu-shakhes آموزش نحوه غیرفعال / فعال کردن IPV6 در اوبونتو [قدم به قدم]](/wp-content/uploads/2024/04/how-to-configure-ipv6-on-ubuntu-shakhes-390x220.png)



سلام من سرور رو تو اوبونتو ۲۰.۰۴ ساختم برای لوکال هاست میخوام فقط اما وقتی جوین میشم میگه verfly نشد لطفا بگید چیکار کنم
خیلی ممنون من بخش ویندوز رو انجام دادم و کاملا وصل شدش
فقط یه مشکلی هست که اونم اینه که ایپی سرورم رو از کجا بفهمم تا بتونم واردش بشم یا اینکه به دوستام بدم بیان توی سرورم؟؟
آیپی سرور همونی هست که خریداری کردید ایلیا جان ❤