مشاهده ارور Isdone.dll یا ” unarc.dll “ یا ” missing DLL “ این روزها بسیار چشمگیر بوده است. Isdone.dll یک پرونده کتابخانه پیوند فعال است و هدف خاصی دارد که سیستم برای انجام چندین کار از آن استفاده می کند.
رایانه شما برای انجام کارهای روزمره به پرونده های Dynamic Link Library (DLL) آنها نیاز دارد و آنها در یک پایگاه داده مجازی به نام ” The Registry “ اعمال می شوند. یکی از کاربران گزارش داده که اخیرا آخرین بازی را که نصب میکرده است، پس از ۹٪ گیر افتاده و پیام خطا و اروری با عنوان ” ISDone.dll is missing “ را مشاهده کرده است. سپس تمام پرونده های سیستم از جمله پوشه system32 را کاملاً بررسی کردیم ولی به نتیجه نرسیدیم و همچنان ارور کد Fix ISDONE.DLL/UNARC.DLL missing error code -1/-7/-11/-12/-14 — را مشاهده کردیم.
با وبلاگ آذردیتا همراه باشید تا نحوه رفع ارور IsDone.dll و Unarc.dll هنگام نصب بازی را مورد بررسی قرار دهیم.
نحوه رفع ارور Isdone.dll و Unarc.dll
به طور معمول ارور Isdone.dll هنگامی رخ می دهد که افراد تمایل دارند بازی ها / برنامه های “دانلود شده” و غیره را “مستقیماً” بر روی سیستم های خود نصب کنند. این پرونده های خاص DLL هنگام اجرای بازی های رایانه ای (معمولاً بازی های سطح بالا / گرافیک بالا) توسط رایانه شما اداره می شوند، فایلی که هنگام ارائه آن بازی برای ارائه اطلاعات به پردازنده و پردازنده گرافیکی استفاده می شود.
معمولاً چنین خطاهایی برای بازی های ویدیویی و هر نرم افزار / برنامه دیگری که به گرافیک / انیمیشن سنگین احتیاج دارند رخ می دهد. به همین دلیل است که پیام ارور ” ISDone.dll is missing “ که اغلب هنگام نصب ناموفق بازی های رایانه ای بوجود می آید را مشاهده میکنید.
ارور های ” Unarc.dll ” و یا ” Isdone.dll ” در مورد کاربران سیستم عامل Windows 7/8/10 بسیار رایج است. در بیشتر موارد، این پرونده های DLL توسط نرم افزار مخرب حذف، جابجا شده و آسیب دیده اند. ” ISDone.dll ” و ” Unarc.dll ” پرونده هایی هستند که مانند سایر پرونده های “dll” در پوشه System32 روی سیستم های کامپیوتری ۳۲ بیتی قرار دارند، در حالی که در پوشه SysWOW64 برای سیستم های ۶۴ بیتی قرار دارد.
۷ روش برای رفع ارور “IsDone.dll” / “Unarc.dll”
قبل از ادامه کار، باید به موارد زیر در نصب مستقیم هر بازی یا برنامه توجه کنید :
- سیستم مورد نیاز برای برنامه را بررسی کنید.
- بررسی کنید که آیا در نرم افزار / سخت افزار شما بروزرسانی یا آپگرید انجام شده است یا خیر.
- نوع سیستم عامل را بررسی کنید : ۳۲ بیتی یا ۶۴ بیتی
- آیا انتی ویروس بر روی سیستم شما نصب شده است یا خیر؟
پس از بررسی موارد بالا بیایید باهم ۷ روش برای رفع ارور “IsDone.dll” “Unarc.dll” را بررسی کنیم.
روش ۱ : ابزار Windows Memory Diagnostic Tool را اجرا کنید
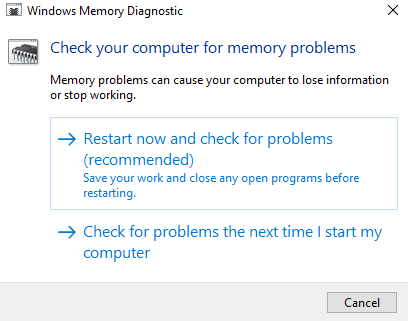
- بر روی دکمه ی Start کلیک کنید.
- به بخش Control panel وارد شوید.
- از کنترل پنل ابزار Administrator Tools را باز کنید.
- بر روی ابزار Windows Memory Diagnostic دابل کلیک کنید.
- انجام این امر باعث میشود سیستم شما ریست شده و مجددا کامپیوتر شما روشن شود.
- پس از راه اندازی مجدد سیستم عامل، ” Windows Memory Diagnostic Tool ” با کمی پیشرفت در صفحه آبی نمایش داده می شود.
- پس از ریستارت شدن سیستم یک بار دیگر امتحان کنید و بررسی کنید که آیا بعد از بوت شدن سیستم ارور برطرف شده است یا خیر.
روش ۲ : بوت کردن اصولی سیستم برای رفع ارور Isdone.dll
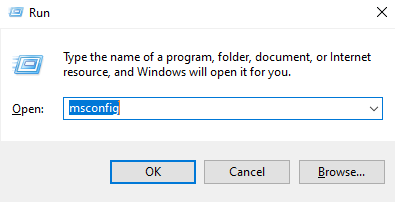
- در کادر جستجوی ویندوز RUN را جستجو کنید و یا دکمه های ترکیبی پنجره + R را بزنید.
- در کادر باز شده عبارت msconfig را وارد کنید.
- پس از وارد کردن دستور مرحله قبل System Configuration به صورت پنجره پاپ آپ برای شما نمایش داده میشود، به تب Service وارد شوید.
- بر روی کادر با عنوان Hide all Microsoft services کلیک کنید تا تیک آن مورد فعال شود.
- پس از انجام مرحله قبل به تب Startup بروید.
- بر روی آپشن Open Task Manager کلیک کنید.
- روی هر مورد نمایش داده شده در زیر برگه Startup کلیک راست کرده و گزینه Disabled را انتخاب کنید.
- سپس Task Manager را بزنید و بر روی OK کلیک کنید تا سیستم شما ریست شود.
- پس از ریستارت شدن سیستم یک بار دیگر امتحان کنید و بررسی کنید که آیا بعد از بوت شدن سیستم ارور برطرف شده است یا خیر.
روش ۳ : انجام Disk CleanUp
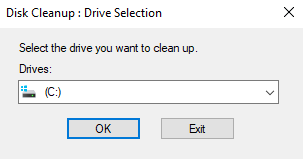
- بر روی منو سرچ ویندوز کلیک کنید و عبارت Disk Cleanup را جستجو کنید.
- پنجره بازشوی ‘ Disk Cleanup ‘ با نوار لودینگ باز می شود.
- پس از تکمیل لودینگ، پرونده هایی که باید از مناطق مختلف حذف شوند را لیست می کند مانند سطل آشغال (Recycle Bin) ، پرونده های اینترنتی موقت و …
- به پایین بروید و Temporary Windows Installation files را از لیست انتخاب کنید و سپس بر روی OK کلیک کنید.
- سریعاً حذف پرونده ها انجام می شود، بر روی دکمه Delete Files کلیک کنید.
- پس از این پاکسازی، یک بار دیگر امتحان کنید و بررسی کنید که آیا مشکل حل شده است یا خیر؛ زیرا بعضی اوقات، تمام پرونده های windows installation files حذف نمی شوند.
- اگر همچنان مشکل برقرار بود به CMD رفته و دستورات زیر را اجرا کنید (برای ورود به CMD آن را در استارت ویندوز سرچ کنید)
takedown /F C:\$Windows.~WS\* /R /A icacls C:\$Windows.~WS\*.* /T /grant administrators: game / applicationF rmdir /S /Q C:\$Windows.~WS\
روش ۴ : تغییر در Compatibility فایل

- روی فایل / برنامه اجرایی کلیک راست کنید.
- گزینه ی Properties را انتخاب کنید.
- به تب Compatibility وارد شوید.
- تیک باکس Run this program in compatibility mode for را بزنید و آن را بر روی “Windows 7” قرار دهید.
- سپس تیک باکس Run this program as an administrator را بزنید و بر روی Apply و سپس OK کلیک کنید.
- فایل مربوطه را پس از تغییر اجرا کنید و بررسی کنید آیا خطا برطرف شده است یا خیر.
روش ۵ : اجرای ابزار Deployment Image Servicing and Management (DISM)
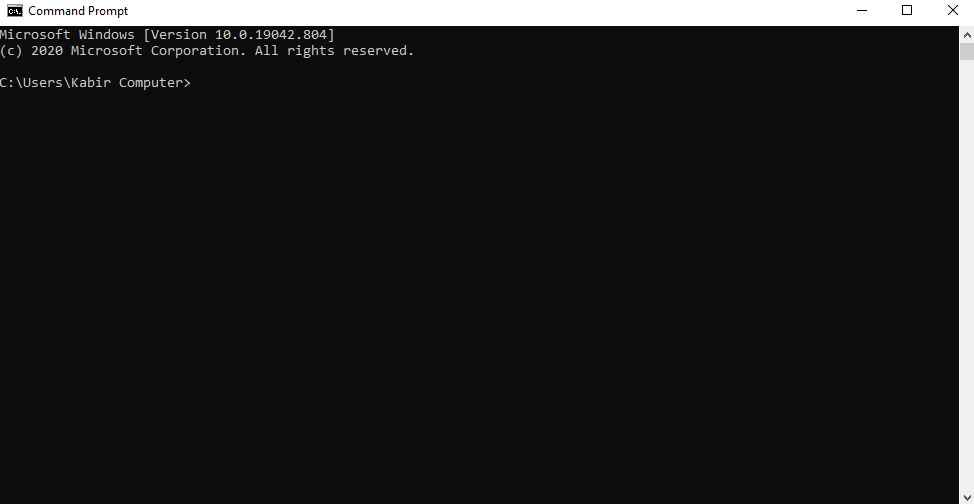
- در کادر جستجو استارت ویندوز عبارت CMD را جستجو کرده و ابزار command prompt را باز کنید.
- کد زیر را وارد کنید و تا ۱۰۰% شدن آن صبر کنید، سپس سیستم خود را ریستارت کنید.
DISM.exe /Online /Cleanup-image /Restorehealth
پس از ریستارت شدن سیستم یک بار دیگر امتحان کنید و بررسی کنید که آیا بعد از بوت شدن سیستم ارور برطرف شده است یا خیر.
روش ۶ : با بهینه سازی هارد دیسک عملکرد را بهبود ببخشید
۶.۱ : بهبود عملکرد با ترمیم بک سکتور bad sector در هارد دیسک
- در کادر جستجو استارت ویندوز عبارت CMD را جستجو کرده و ابزار command prompt را باز کنید.
- سپس دستور زیر را وارد کنید :
-
chkdsk /f /r
- پس از وارد کردن دستور بالا به شما پیشنهاد می دهد که بپذیرید آیا این فرایند پس از راه اندازی مجدد دستگاه انجام شود، که با گزینه های “Y” یا “N” اجرا می شود.
- حرف Y را وارد کرده و اینتر بزنید.
- اکنون سیستم خود را ریستارت کنید؛ سپس به شما این پیام نشان داده میشود : “Scanning and Repairing drive (C:): x% completed.”
پس از ریستارت شدن سیستم یک بار دیگر امتحان کنید و بررسی کنید که آیا بعد از بوت شدن سیستم ارور برطرف شده است یا خیر.
۶.۲ : با Defragment کردن هارد دیسک عملکرد را بهبود ببخشید
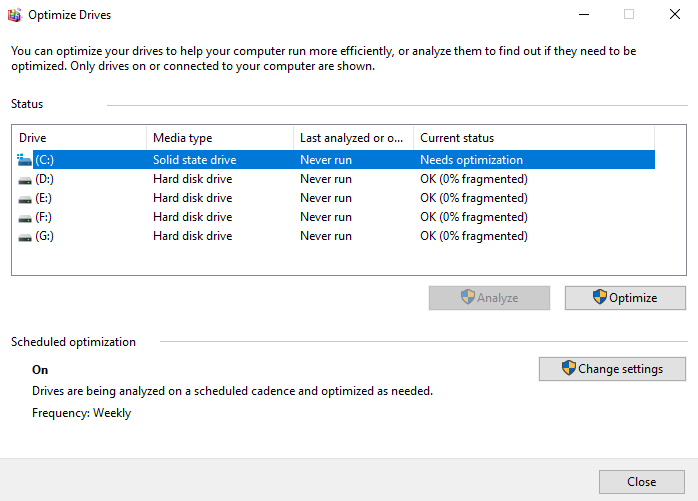
- بر روی منو سرچ ویندوز کلیک کنید و عبارت Defragment را جستجو کنید.
- پس از وارد شدن به ابزار Defragment پنجره Disk Defragmenter باز می شود.
- لیست درایوها نمایش داده می شود. درایو ‘C’ را انتخاب کنید و بر روی دکمه Analyze کلیک کنید.
به سیستم اجازه دهید فرایند تجزیه و تحلیل را تکمیل کند (وضعیت را می توان در ستون Current status مشاهده کرد) - پس از اتمام این فرآیند تجزیه و تحلیل ، fragmented را بررسی کنید.
اگر درصد نشان داده شده بیش از ۱۰٪ است، درایو را انتخاب کرده و بر روی دکمه Optimize کلیک کنید.
این روند ممکن است چند دقیقه یا چند ساعت طول بکشد، بنابراین لطفاً صبر داشته باشید.
هنگامی که این فرآیند ۱۰۰٪ کامل شد، دستگاه را دوباره راه اندازی کنید.
پس از ریستارت شدن سیستم یک بار دیگر امتحان کنید و بررسی کنید که آیا بعد از بوت شدن سیستم ارور برطرف شده است یا خیر.
روش ۷ : پرونده های DLL جدید را در پوشه System32 بارگیری و جایگذاری کنید
در این روش نیاز است فایل های dll مورد نیاز را به صورت دستی از اینترنت دانلود کنید.
اطمینان حاصل کنید که پرونده ها را همانند نوع سیستم خود (۳۲ بیتی / ۶۴ بیتی) بارگیری می کنید.
فایل های دانلود شده را به مسیر C:\Windows\System 32 منتقل کنید.
سیستم خود را ریستارت کنید، پس از ریستارت شدن سیستم یک بار دیگر امتحان کنید و بررسی کنید که آیا بعد از بوت شدن سیستم ارور برطرف شده است یا خیر.

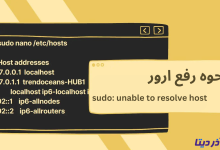


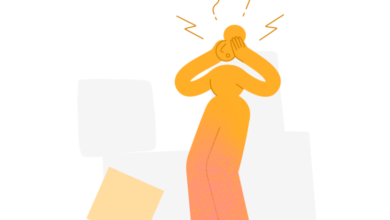
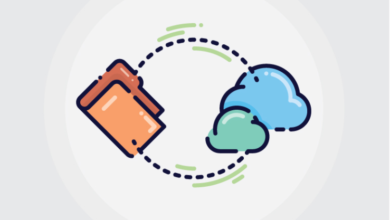
![how-to-configure-ipv6-on-ubuntu-shakhes آموزش نحوه غیرفعال / فعال کردن IPV6 در اوبونتو [قدم به قدم]](/wp-content/uploads/2024/04/how-to-configure-ipv6-on-ubuntu-shakhes-390x220.png)




ممنون دست شما دردنکنه مشکلم حل شد.