اصولا نقش مدیر سیستم شامل ایجاد کاربران، حذف کاربران و بررسی کاربران موجود است. آنها همچنین کنترل می کنند که چه کسی می تواند و چه کسی نمی تواند از قدرت های بالا رده تر استفاده کند. در اینجا نحوه انجام این کار یعنی نحوه افزودن و حذف کاربران در لینوکس اوبونتو آمده است.
آنچه در مورد مدیریت کاربران در اوبونتو باید بدانید
سیستم های چند کاربره برای هر شخصی که از رایانه استفاده می کند به یک حساب کاربری مجزا نیاز دارد. هر کاربر رمز عبور خود را دارد و منطقه خصوصی خود را برای داده ها دارد. کاربران عادی نمی توانند به داده های کاربر دیگر دسترسی داشته باشند. البته کاربر root می تواند به هر چیزی دسترسی داشته باشد.
این کاربر اصلی است که حساب های کاربری را مدیریت می کند. زمانی که کاربر جدیدی نیاز به استفاده از رایانه داشته باشد، آنها باید یک حساب ایجاد کنند، و زمانی که دیگر نیازی به حسابهای قدیمی ندارند، آنها را حذف میکنند.
به غیر از ایجاد و حذف، ممکن است تغییرات دیگری در طول عمر حساب مورد نیاز باشد. کاربر ممکن است رمز عبور خود را فراموش کند و برای بازنشانی به آن نیاز داشته باشد. آنها ممکن است به بخش یا تیم دیگری بپیوندند و باید به گروه کاربری مناسب اضافه شوند. حتی ممکن است آنها ارتقاء یابند و امتیازات ریشه ای به آنها اعطا شود.
این وظایف رایج بر عهده تیم مدیریت سیستم است. اگر مدیر وظیفه هستید – یا تنها کسی که در تیم هستید – از شما انتظار می رود که این وظایف را سریع و آسان انجام دهید.
در اینجا خلاصه ای از نحوه انجام این وظایف رایج در اوبونتو آورده شده است. از آنجایی که آنها از ابزارهای استاندارد استفاده می کنند، می توانید از آنها در توزیع های دیگر نیز استفاده کنید، اما ما آموزش مربوطه اوبونتو را در اسکرین شات ها نشان خواهیم داد.
نحوه ایجاد کاربر در اوبونتو
در ابتدای مقاله نحوه افزودن و حذف کاربران در اوبونتو به نحوه ساخت کاربر به دوصورت خواهیم پرداخت.
دو روش خط فرمان داخلی برای ایجاد کاربران جدید در اوبونتو وجود دارد. آنها نام های بسیار مشابهی دارند، یکی useradd و دیگری adduser.
دستور useradd به تمام اطلاعات مورد نیاز برای ایجاد حساب جدید نیاز دارد تا در خط فرمان ارائه شود. دستور adduser رویکرد متفاوتی دارد. اطلاعاتی را که برای ایجاد حساب جدید نیاز دارد از شما می خواهد.
ساخت کاربر با دستور useradd
برای افزودن یک کاربر جدید با useradd، از دستوری در این قالب استفاده کنید.
sudo useradd -s /bin/bash -m -c "Mary Quinn" -Gdevelopment maryq
گزینه ها و پارامترهایی که استفاده کردیم عبارتند از:
- -s /bin/bash: پوسته پیش فرض این کاربر جدید را تنظیم می کند.
- -m: این یک دایرکتوری خانگی در فهرست “/home/” برای کاربر جدید ایجاد می کند.
- -c “Mary Quinn”: نام کامل کاربر جدید. این اختیاری است، اما مفید است.
- -Gdevelopment: کاربر جدید به گروهی با نام حساب کاربری خود اضافه می شود. گزینه -G به ما این امکان را میدهد که آنها را به گروه دیگری که از قبل موجود است اضافه کنیم. گروه ها باید از قبل وجود داشته باشند. این کاربر جدید عضو گروه “development” خواهد بود.
- maryq: نام ورود کاربر جدید. این باید منحصر به فرد باشد.
این کاربر را ایجاد می کند، اما ما هنوز باید رمز عبور او را تنظیم کنیم. این کار را با ارسال نام ورود به حساب کاربری به دستور passwd انجام می دهیم.
sudo passwd maryq
از شما رمز عبور جدید خواسته می شود که باید آن را دو بار وارد کنید.
ساخت کاربر با دستور adduser
برای افزودن یک کاربر جدید با دستور adduser، نام لاگین حسابی را که میخواهیم ایجاد کنیم، ارائه میکنیم.
sudo adduser maxn
از شما رمز عبور و نام کامل کاربر جدید خواسته می شود.
در صورت تمایل، وقتی از شما خواسته شد که فیلدهای اختیاری «نام کامل»، «شماره اتاق»، «تلفن محل کار»، «تلفن خانه» و «سایر» از شما خواسته شد، «Enter» را بزنید. اینها خالی خواهند ماند.
نحوه اضافه کردن یک گروه کاربری در اوبونتو
معمولاً وقتی کاربر را به یک گروه در لینوکس اضافه می کنید، در واقع آنها را به یک گروه دیگر اضافه می کنید. گروه باید از قبل وجود داشته باشد.
ما این کار را با استفاده از دستور usermod انجام می دهیم. نکته مهم این است که مطمئن شوید از گزینه -a (پیوست) همراه با گزینه -G (گروه تکمیلی) استفاده می کنید. اگر این کار را نکنید، کاربر عضو گروه جدید می شود، اما سایر عضویت های گروه او حذف می شود.
این باعث مشکلات زیادی خواهد شد، زیرا آنها عضو گروه اصلی خود نخواهند بود و نمیتوانند به فایلهای خود دسترسی داشته باشند—اگر حتی بتوانند وارد سیستم شوند.
برای افزودن maxn به گروه development، از گزینه های -a (پیوست) و -G (گروه تکمیلی) با نام گروهی که آنها را به آن اضافه می کنیم استفاده می کنیم. ما از دستور group قبل و بعد استفاده می کنیم تا ببینیم چه تغییراتی ایجاد شده است.
groups maxn
sudo usermod -a -G development maxn
groups maxn
همانطور که می بینیم، کاربر maxn به گروه “development” اضافه شده است و او نیز عضو گروه های دیگر خود باقی می ماند.
نحوه فهرست کردن کاربران در اوبونتو
در ادامه مقاله نحوه افزودن و حذف کاربران در اوبونتو به نحوه فهرست کردن یوزر های ساخته شده در اوبوتو خواهیم پرداخت.
پیگیری حساب های کاربری نیز بخشی از نقش سرپرست است. خوشبختانه بررسی لیست حساب های کاربری موجود مشکلی نیست و راه های مختلفی برای انجام آن وجود دارد.
از دستور less ما میتوانیم برای نگاه کردن به داخل فایل «/etc/passwd» استفاده کنیم، اما همه حسابهای «user» سیستم و پردازش و همچنین آنهایی که توسط افراد واقعی و ارگانیک استفاده میشوند را نشان میدهد.
less /etc/passwd
همه حساب های کاربری دارای یک شناسه عددی منحصر به فرد هستند. پایین ترین و بالاترین مقادیری که می توان به عنوان شناسه استفاده کرد در فایل “/etc/login.defs” ذخیره می شود. اگر آن مقادیر را کشف کنیم، میتوانیم حسابهایی را فهرست کنیم که مقادیری بین این دو حد دارند. این حسابهای کاربری واقعی را برای ما فهرست میکند.
برای یافتن محدودیت های بالا و پایین، از grep برای جستجو در فایل “/etc/login.defs” استفاده می کنیم. ما به دنبال خطوطی هستیم که با «UID_MIN» یا «UID_MAX» شروع میشوند.
grep -E '^UID_MIN|^UID_MAX' /etc/login.defs
در این کامپیوتر محدوده شناسه های حساب کاربری از ۱۰۰۰ تا ۶۰۰۰۰ است.
با داشتن این دانش، میتوانیم از دستور getent برای جستجوی پایگاههای داده رمز عبور برای ورودیهایی با مقادیر در محدوده ۱۰۰۰ تا ۶۰۰۰۰ استفاده کنیم.
getent passwd {1000..60000} این بسیار مفیدتر است، اما از آنجایی که ۵۹۰۰۰ شناسه کاربری را بررسی می کند، مدتی طول می کشد تا اجرا شود. ما میتوانیم با یافتن شناسه کاربری که بیشترین استفاده را دارد و جستجوی تا آن مقدار، آن زمان را کاهش دهیم.
ما از دستور cut استفاده می کنیم و از دو نقطه “:” به عنوان جداکننده فیلد استفاده می کنیم. فیلد سوم را از فایل “/etc/passwd” که فیلد شناسه کاربری است استخراج می کنیم. ما خروجی را از طریق مرتب سازی pipe می کنیم و از گزینه -g (مرتب سازی عددی عمومی) برای نمایش نتایج به ترتیب عددی صعودی استفاده می کنیم.
cut -d: -f3 /etc/passwd | sort -g
هر چیزی بین ۱۰۰۰ تا ۶۰۰۰۰ یک حساب انسانی معتبر است. بالاترین مقدار در این رایانه که با آن معیارهای ۱۰۰۳ مطابقت دارد. با قرار دادن آن مقدار در دستور getent سرعت کارها به طرز چشمگیری افزایش می یابد.
getent passwd {1000..1003} نحوه اضافه کردن کاربر به sudo در اوبونتو
تعداد معدودی از کاربرانی که قادر به استفاده از دستور sudo هستند، همگی اعضای یک گروه خاص هستند. برای اعطای امتیازات sudo به شخصی، باید او را به آن گروه اضافه کنید. در اوبونتو – و بسیاری از توزیعهای دیگر – نام آن گروه “sudo” است، اما ممکن است چیز دیگری باشد، مانند “wheel”، بنابراین بهتر است بررسی کنید.
دستور sudo visudo یک ویرایشگر را باز می کند و فایل “/etc/sudoers” را بارگذاری می کند. به پایین بروید تا ورودی مشابه «Allow members of group sudo to execute any command» را مشاهده کنید و نام گروه را یادداشت کنید.
sudo visudo
در مورد ما، “sudo” است.
کاربر maryq را با استفاده از دستور usermod که قبلا استفاده کردیم به آن گروه اضافه می کنیم.
groups maryq
sudo usermod -a -G sudo maryq
groups maryq
دفعه بعد که مری وارد سیستم می شود، می تواند از دستور sudo استفاده کند.
اگر کاربر نیاز خاصی به sudo داشته باشد و نه بیشتر، دادن دسترسی نامحدود به sudo بیش از حد است. فرض کنید Max باید بتواند نرم افزار را با استفاده از دستور apt نصب کند، اما به دسترسی کامل sudo نیاز ندارد.
باید او را به فایل “/etc/sudoers” اضافه کنیم و دستوری را که می تواند با sudo اجرا کند را مشخص کنیم.
sudo visudo
در فایل اسکرول کنید و این خطوط را درست بالای آخرین ورودی فایل وارد کنید.
# User Max can install software using apt maxn ALL=(root) /usr/bin/apt
خط اول یک کامنت برای فهم بیشتر است. خط دوم با نام گروه کاربری پیش فرض Max شروع می شود. این معمولاً با نام ورود کاربر مطابقت دارد. “ALL=” به این معنی است که همه میزبان های این شبکه اعمال می شود. “(root)” به این معنی است که اعضای گروه “maxn” می توانند امتیازات root را برای دستورات نامگذاری شده در نظر بگیرند و تنها دستور نامگذاری شده “apt” است.
تغییرات خود را ذخیره کنید هنگامی که مکس وارد سیستم می شود، می تواند دستور apt را با sudo اجرا کند. او نمی تواند از sudo با هیچ دستور دیگری استفاده کند.
نحوه تغییر رمز عبور کاربر در اوبونتو
تغییر رمز عبور کاربر آسان است. شما باید از sudo با دستور passwd استفاده کنید.
sudo passwd maxn
از شما خواسته می شود که رمز عبور را دو بار وارد کنید تا مطمئن شوید که به درستی تایپ شده است. دفعه بعد که کاربر وارد سیستم می شود، باید از رمز عبور جدید خود استفاده کند.
اگر نمی خواهید رمز عبور کاربر را انتخاب کنید، از گزینه -e (انقضا) استفاده کنید. این امر کاربر را مجبور می کند تا دفعه بعد که وارد سیستم می شود رمز عبور جدید خود را انتخاب کند.
sudo passwd -e maxn
نحوه حذف یک کاربر در اوبونتو
اوبونتو و سایر توزیعهای مشتق شده از دبیان دستور deluser را برای حذف یک کاربر از سیستم شما دارند. توزیع هایی که مبتنی بر دبیان نیستند به جای آن از دستور userdel استفاده می کنند.
قبل از اینکه از گزینه هسته ای استفاده کنید، آیا واقعاً می خواهید آنها را حذف کنید؟ شما فقط می توانید آنها را قفل کنید. این به شما اجازه می دهد تا فایل های آنها را بررسی کنید و غیره.
اگر مصمم به حذف آنها هستید اما ممکن است بخواهید به فایل ها و داده های آنها مراجعه کنید، فهرست اصلی آنها را با استفاده از ابزاری مانند tar بایگانی کنید.
بیایید از حساب کاربری مکس یعنی maxn به عنوان مثال استفاده کنیم.
برای قفل کردن او می توانیم از دستور passwd با گزینه -l (قفل) استفاده کنیم.
sudo passwd -l maxn
برای بایگانی فهرست اصلی او از tar استفاده می کنیم.
sudo tar cfjv max-normal-home-folder.tar.bz /home/maxn
توجه داشته باشید که قبل از گزینه های خط فرمان تا tar، خط فاصله ای وجود ندارد. ما با استفاده از:
- c: یک فایل آرشیو ایجاد کنید.
- f: نام فایل برای فایل آرشیو جدید.
- j: از فشرده سازی bzip2 استفاده کنید.
فایل آرشیو با نام درخواستی ما برای ما ایجاد شده است.
ls
برای انجام حذف کاربر، از گزینه –remove-home استفاده می کنیم تا همزمان داده های او را پاک کنیم.
sudo deluser --remove-home maxn
و مکس به تاریخ پیوست.
در توزیع غیر دبیان دستور به صورت زیر است:
sudo userdel --remove maxn
یکی دیگر از مجموعه آموزش های سیستم عامل لینوکس به اتمام رسید. امیدواریم این آموزش به جهت یادگیری نحوه افزودن و حذف کاربران در اوبونتو برای شما عزیزان مفید واقع شده باشد؛ اگر شما نیز راهکار یا ترفندی برای ساخت یوزر و مدیریت یوزر ها در سیستم عامل اوبونتو به روشی آسانتر بلدید میتوانید آن را در بخش کامنت ها مطرح کنید تا با نام شما این مقاله بروزرسانی گردد؛ همچنین ممکن است مقاله های دسته بندی مجموعه آموزش های ویندوز نیز برای شما کاربردی و مفید باشد.


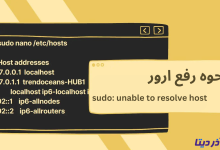


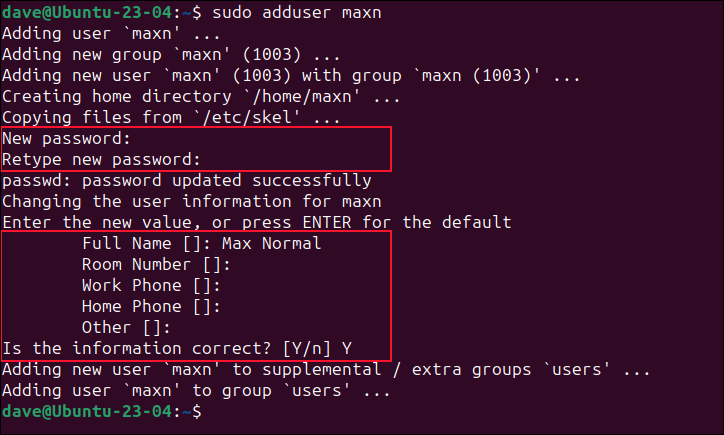
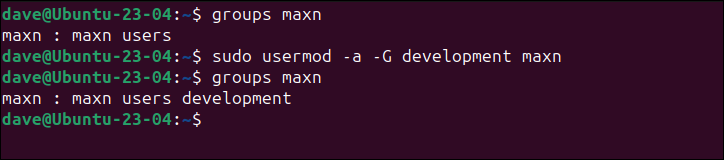
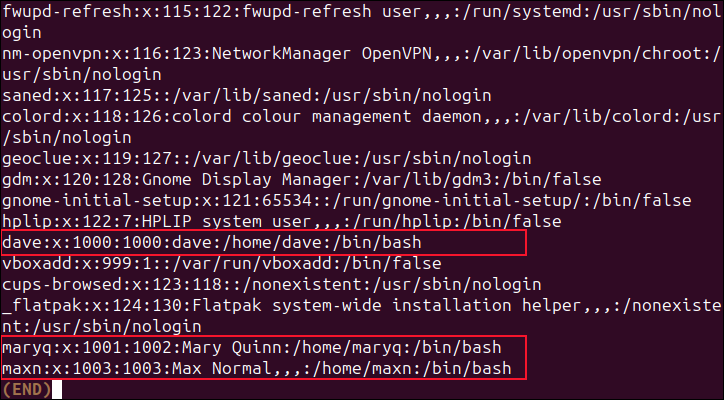


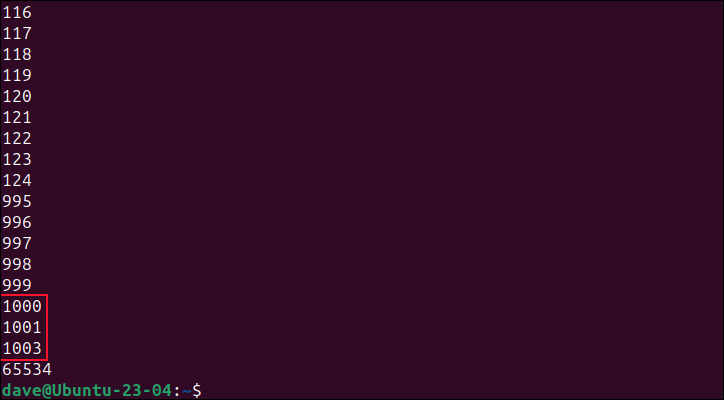

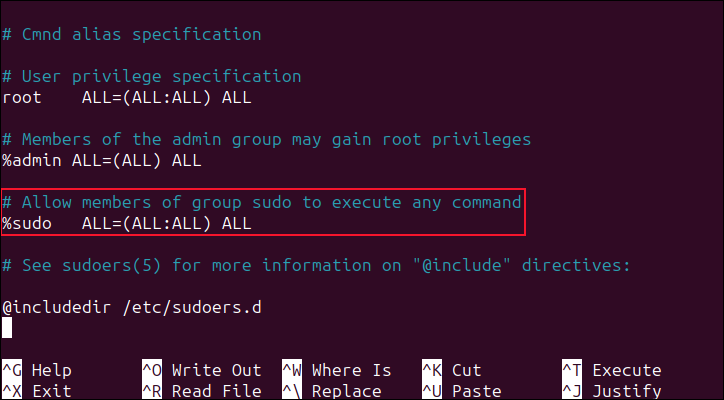
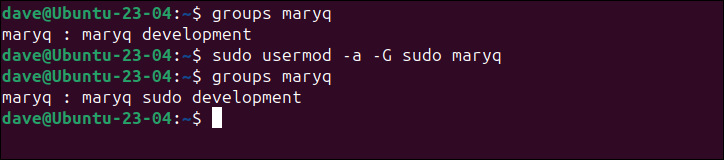
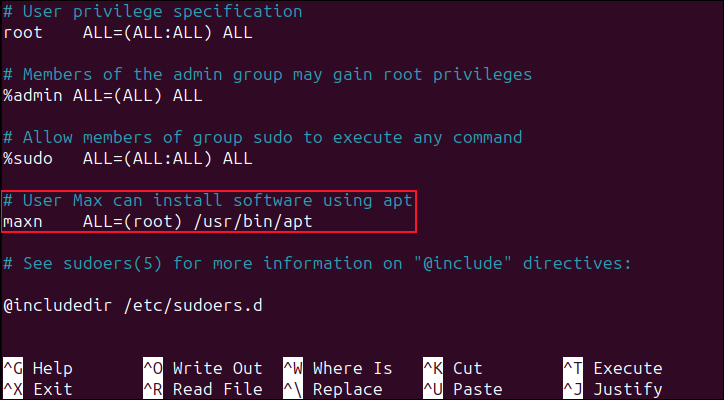




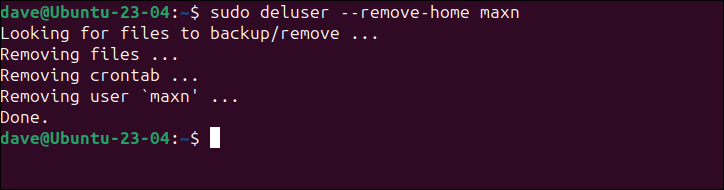

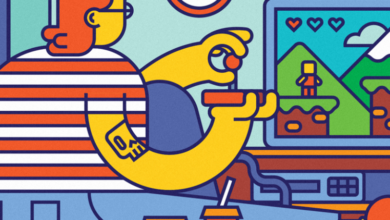
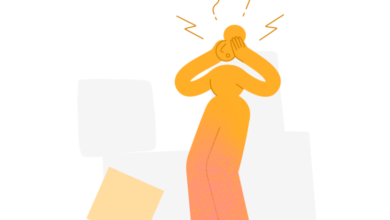
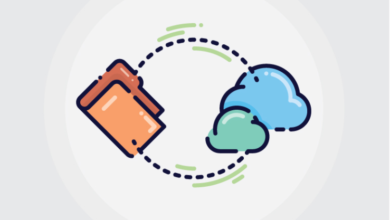
![how-to-configure-ipv6-on-ubuntu-shakhes آموزش نحوه غیرفعال / فعال کردن IPV6 در اوبونتو [قدم به قدم]](/wp-content/uploads/2024/04/how-to-configure-ipv6-on-ubuntu-shakhes-390x220.png)


