اگه میخواید بیش از یک دامنه رو در سرور خودتون میزبانی کنید، باید میزبان های مربوطه رو در سرور وب – webserver ایجاد کنید، به این ترتیب سرور شما میتونه محتوای مختلفی رو برای درخواست های مختلف ارائه بده؛ ما در این آموزش قصد داریم به شما نحوه ساخت Apache بر روی سیستم عامل CentOS 7 – سنت او اس ۷ رو یاد بدیم. پس تا انتهای این مقاله با ما همراه باشید.
۱. نصب آپاچی – Apache
قبل از شروع مطمئن بشید که پارامتر های IP ، Port و یوزرنیم (Username) و پسورد (Password) رو در اختیار دارید. اگه سرور خریداری شدتون از شرکت آذردیتا هست این پارامتر ها پس از خرید براتون ایمیل شده، هرچند از بخش پورتال مشتریان هم میتونید VPS خودتون رو کنترل و مدیریت کنید.
۱. با تایپ دستور زیر آپاچی – Apache رو روی سرورتون با سیستم عامل CentOS 7 نصب کنید :
sudo yum -y install httpd
۲. بعد از نصب، با دستور زیر باید Apache رو به عنوان سرویس CentOS فعال کنید :
sudo systemctl enable httpd.service
۳. سپس به آدرس IP سرور خودتون مراجعه کنید تا بررسی کنید Apache از قبل در حال اجرا هست یا خیر. صفحه ی نتیجه باید به صورت تصویر زیر باشد.
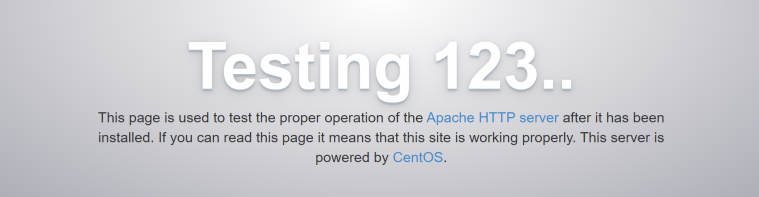
۲. ساخت پوشه های مربوطه
از این پوشه ها یعنی همو درخت دایرکتوری برای نگهداری داده های وب سایت استفاده میشه. ابتدا با اجرای این دستور فهرست کار رو روی /var/www تنظیم کنید :
cd /var/www/
برای هر میزبان مجازی – virtual host باید از یک ریشه یا روت منحصر به فرد استفاده کنید. پس :
mkdir -p yourdomain.com/public_html
دایرکتوری رو در دسترس Apache قرار بدید. برای تغییر مالکیت از chown و برای تنظیم دسترسی ها به کل دایرکتوری وبسایت از chmod استفاده کنید. نحوه ی این کار تو کد زیر اومده :
chown -R apache:apache /var/www/yourdomain.com/public_html chmod -R 755 /var/www
Apache اکنون برای ایجاد دایرکتوری های اضافی و ارائه محتوا برای درخواست های ورودی دسترسی مورد نیاز رو داره.
۳. ایجاد یک صفحه ی دمو
توصیه میشه برای میزبان های مجازی Apache خودتون یک صفحه آزمایشی تهیه کنید. به این ترتیب میتونید قبل از انتقال واقعی پرونده های وب سایت خودتون، بررسی کنید که آیا میزبان کار میکنه یا خیر. نحوه انجام این کار هم به شرح زیر هست :
۱. برای ایجاد پرونده index.html در پوشه yourdomain.com/public_html از ویرایشگر nano استفاده کنید :
nano yourdomain.com/public_html/index.html
۲. کد زیر رو در فایل قرار بدید :
<html>
<head>
<title>This is a test page</title>
</head>
<body>
<h1>It works!</h1>
</body>
</html> ۳. تغییرات رو با استفاده از دکمه ی ترکیبی CTRL + X و سپس دکمه ی Y سیو و ذخیره کنید.
۳. ساخت میزبان مجازی – Virtual Host
۱. با استفاده از کد زیر یک فایل میزبان مجازی .conf جدید در فهرست پیکربندی Apache ایجاد کنید :
nano /etc/httpd/yourdomain.com.conf
۲. کد های زیر رو در فایل .conf که باز کرده اید قرار بدید :
<VirtualHost *:80>
ServerName www.yourdomain.com
ServerAlias yourdomain.com
DocumentRoot /var/www/yourdomain.com/public_html
ErrorLog /var/www/yourdomain.com/error.log
CustomLog /var/www/yourdomain.com/requests.log combined
</VirtualHost> در مثال بالا، ما به Apache میگیم که از پورت ۸۰ برای برقراری ارتباط استفاده خواهیم کرد و yourdomain.com نام میزبان مجازی هست. علاوه بر این، ما همچنین فهرست هایی رو برای پرونده های وب سایت ( document root ) و گزارش خطا ها مشخص میکنیم.
برای اعمال تغییرات، با استفاده از کد زیر Apache رو مجدداً راه اندازی کنید :
systemctl restart httpd.service
بوم. تمام، شما به الان یک میزبان مجازی Apache برای دامنه خودتون ایجاد کرده اید! الان اگه سعی کنید به میزبان دسترسی پیدا کنید باید “It works!” رو ببینید. همون متنی که از صفحه نمایشی دمو index.html که قبلاً ساختیم رو مشاهده میکنید.


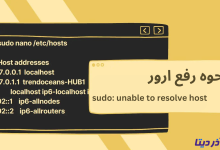

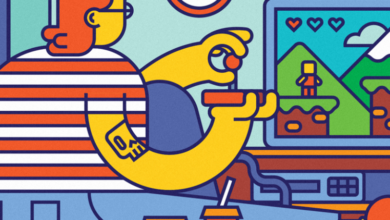
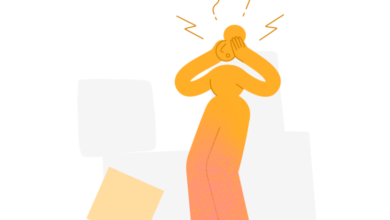
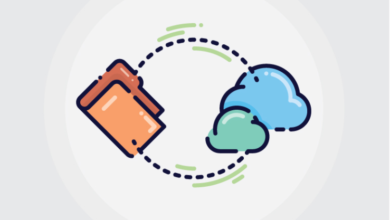
![how-to-configure-ipv6-on-ubuntu-shakhes آموزش نحوه غیرفعال / فعال کردن IPV6 در اوبونتو [قدم به قدم]](/wp-content/uploads/2024/04/how-to-configure-ipv6-on-ubuntu-shakhes-390x220.png)


