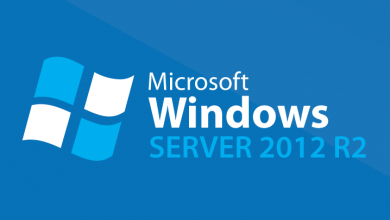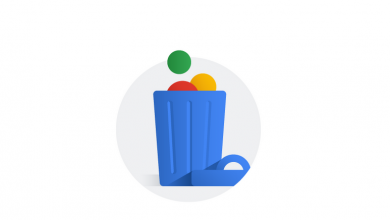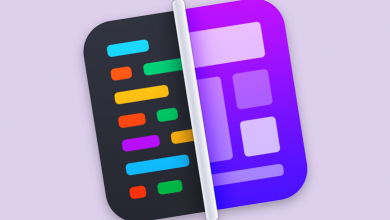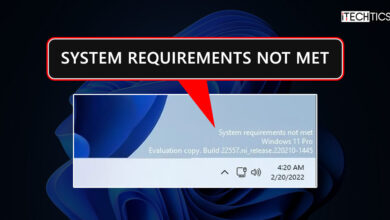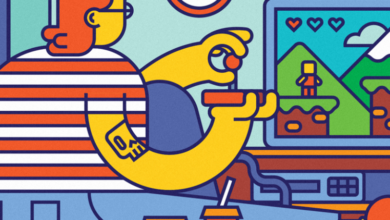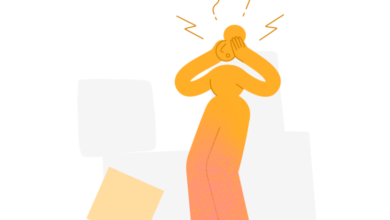آپدیت ویندوز ۱۰ با بهرهگیری از بهروزرسانیهای امنیتی، ویژگیهای جدید و رفع اشکالهایی که بهروزرسانیها برای رایانه شخصی شما ارائه میکنند، برای نگه داشتن رایانهتان در اوج کارکرد آن مهم هستند. در همین حال، بسیاری از کاربران مشکلات خود را در مورد به روز رسانی ویندوز در رایانه شخصی و لپ تاپ windows 10 بیان کرده اند، که در واقع بسیار ناامید کننده است.این مشکل بسته به دلایلی که باعث ایجاد آن میشود به اشکال مختلف ظاهر میشود، اما همگی باعث میشوند که بهروزرسانی ویندوز ۱۰ کامپیوتر گیر کند یا بهطور ناقص خاتمه یابد.
علاوه بر این، کاربران در یافتن راه حلی برای این مشکل در رایانه خود با مشکل مواجه شده اند، بنابراین ما این مقاله را نوشته ایم تا به طور کامل علل معمول و تکنیک های عیب یابی و آموزش آپدیت ویندوز ۱۰ برای رفع به روز نشدن ویندوز ۱۰ را پوشش دهیم.
چرا ویندوز ۱۰ به روز نمی شود
اولین چیزی که می تواند باعث توقف ارتقاء ویندوز ۱۰ شود، نتیجه تداخل آنتی ویروس، نرم افزار فایروال و سایر برنامه های امنیتی شخص ثالث در فرآیند به روز رسانی ویندوز است.
جدای از آن، اگر رایانه شما فضای ذخیره سازی بسیار کمی دارد که برای نصب به روز رسانی ویندوز کافی نیست، ممکن است با به روز رسانی windows 10 نیز با این مشکل مواجه شوید.
بدافزار یا سایر عواملی که باعث خرابی فایلها میشوند ممکن است به فایلهای بهروزرسانی ویندوز در رایانههای برخی از کاربران آسیب زده یا بر آنها تأثیر بگذارد و در نتیجه خطاهای بهروزرسانی ویندوز ایجاد شود.
همچنین، از آنجایی که اکثر بهروزرسانیهای ویندوز با اتصال به اینترنت نصب میشوند، مشکلات شبکه ممکن است دلیل نصب نشدن بهروزرسانیهای ویندوز شما باشد.
در نهایت، بهروزرسانی ویندوز ممکن است به نوعی خاموش شده باشد که باعث میشود ویندوز ۱۰ روی رایانه شخصی یا لپتاپ شما بهروزرسانی نشود.
خوشبختانه ما بر اساس این دلایل و همچنین تکنیک های اثبات شده ای که این مشکل را برای برخی از کاربران برطرف کرده است، موثرترین راه حل ها را برای به روز نشدن ویندوز ۱۰ ارائه کرده ایم و در قسمت بعدی این مقاله به آنها خواهیم پرداخت.
آموزش آپدیت ویندوز ۱۰ به طور کامل
رایانه شما در اکثر مواقع از شما می خواهد که بهروزرسانیهای ویندوز ۱۰ را به صورت دستی بررسی و نصب کنید، و این کار را میتوانید از طریق مراحل زیر انجام دهید:
- Windows + I را فشار دهید تا تنظیمات در رایانه ویندوز ۱۰ شما باز شود.
- در پنجره تنظیمات، روی Update & Security ضربه بزنید و Windows Update را انتخاب کنید.
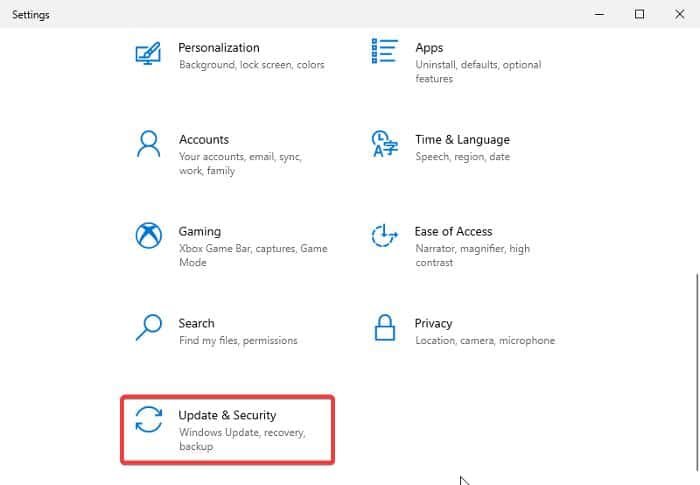
- بر روی Check for Updates کلیک کنید و اگر آپدیتی در دسترس بود، روی Download and install ضربه بزنید تا فرآیند به روز رسانی آغاز شود.
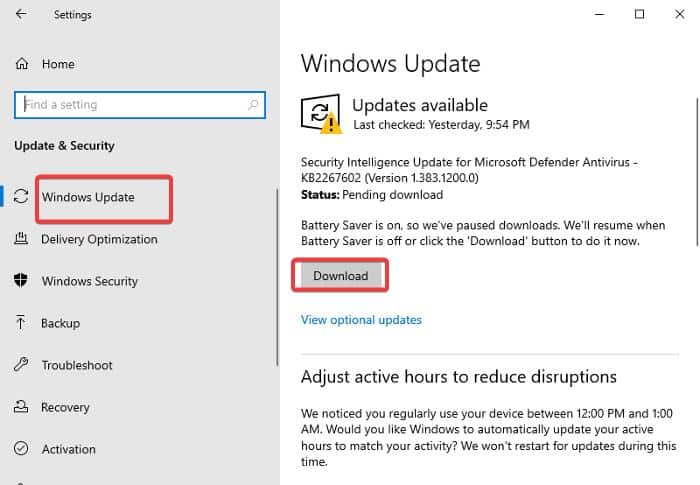
چگونه به روز نشدن ویندوز ۱۰ را رفع کنیم
به دنبال چگونگی رفع مشکلات به روز نشدن ویندوز ۱۰ در رایانه خود هستید؟ در اینجا ۸ تا بهترین راه حل وجود دارد که باید امتحان کنید. قبل از اینکه به راه حل ها نگاه کنید، در صورتی که یک فرآیند یا سرویس پس زمینه مانع از دریافت به روز رسانی رایانه شخصی ویندوز ۱۰ شما شود، باید رایانه خود را مجدداً راه اندازی کنید. اگر حتی پس از راهاندازی مجدد رایانه، مشکل همچنان ادامه داشت، راهحلهای زیر را امتحان کنید:
روش ۱ . Windows Update Troubleshooter را اجرا کنید
آموزش آپدیت ویندوز ۱۰ : این اولین روش از ۷ راه برای رفع به روز نشدن ویندوز ۱۰ استفاده از Windows Update Troubleshooter است.
Windows Update Troubleshooter یک ابزار تشخیصی داخلی است که توسط مایکروسافت برای یافتن و رفع مشکلات Windows Update ارائه شده است. بنابراین، زمانی که windows 10 در رایانه شما بهروزرسانی نمیشود، این باید ابزار مورد استفاده شما باشد. در اینجا نحوه اجرای Windows Update Troubleshooter آورده شده است:
- Windows + I را فشار دهید تا تنظیمات در رایانه شما باز شود
- روی Update & Security در سمت چپ ضربه بزنید و سپس Troubleshoot را انتخاب کنید.
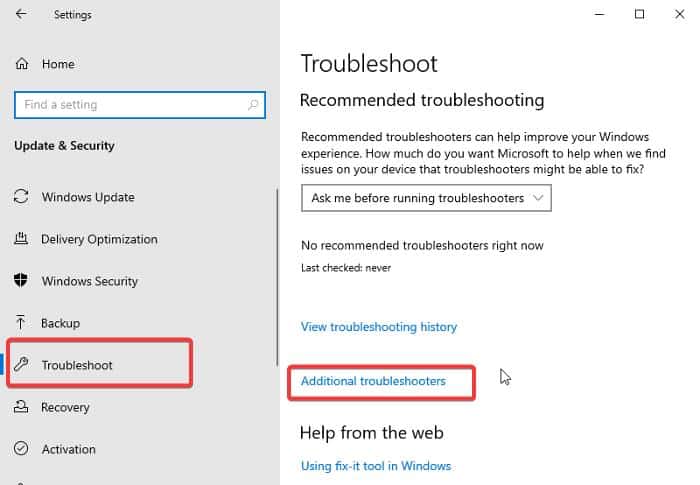
- Additional troubleshooter را انتخاب کنید، به گزینه های Windows Update بروید و روی آن کلیک کنید.
- سپس روی Run the Troubleshooter کلیک کنید و سایر دستورات روی صفحه را دنبال کنید تا فرآیند شروع شود.
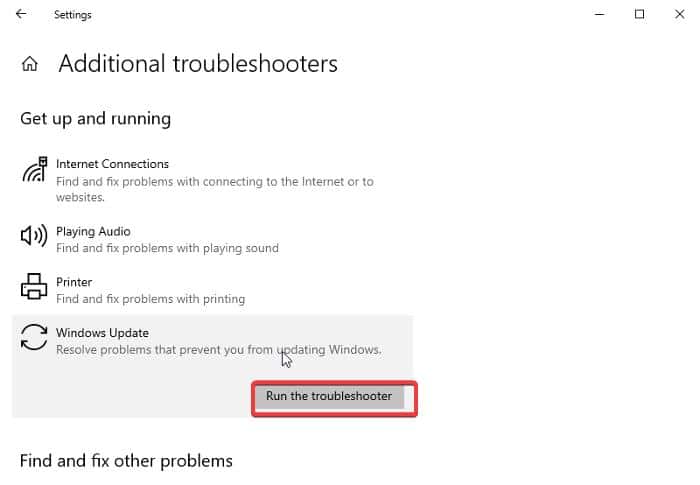
اگر عیبیاب مشکلی در بهروزرسانی ویندوز پیدا کند، به شما در رفع آن کمک میکند. با این حال، اگر مشکلی پیدا نشد، باید به راه حل بعدی بروید.
روش ۲. فضای ذخیره سازی را در رایانه خود آزاد کنید
به روز رسانی windows 10 یک پیش نیاز فضای ذخیره سازی دارد که برای نصب آن بر روی رایانه شما باید رعایت شود. در غیر این صورت، ویندوز ۱۰ به روز نمی شود. بنابراین، توصیه می شود آن را برای نصب به روز رسانی روی دیسک خود قرار دهید. برای به دست آوردن فضای ذخیره سازی بیشتر، می توانید برنامه ها و فایل های غیر ضروری را از رایانه خود حذف کنید، از برخی از داده های خود در فضای ابری یا درایو خارجی نسخه پشتیبان تهیه کنید، یا حتی از ابزارهای پاک کننده رایانه شخصی برای پاک کردن فایل های ناخواسته استفاده کنید.
روش ۳. نصب ویندوز از Microsoft Update Catalog
مایکروسافت به کاربران ویندوز فرصتی برای نصب بهروزرسانیها از کاتالوگ مایکروسافت بهروزرسانی میدهد، بنابراین اگر رایانه شما بهروزرسانی خاصی از ویندوز را نصب نمیکند، میتوانید به کاتالوگ مایکروسافت بهروزرسانی بروید و بهروزرسانی را مستقیماً از آنجا نصب کنید:
- روی منوی Start در رایانه خود کلیک راست کرده و تنظیمات را انتخاب کنید.
- در پنجره تنظیمات، روی Update & Security ضربه بزنید و Windows Update را انتخاب کنید.
- برای اطلاع از بهروزرسانی ویندوز ۱۰ که نصب نمیشود، روی Check for Updates کلیک کنید و سپس شماره KB بهروزرسانی پیدا شده را یادداشت کنید. کدی که با KB شروع می شود، مانند KBXXXXXXXXX، شماره KB است که بخشی از جزئیات نشان داده شده در مورد به روز رسانی ویندوز ۱۰ است.

- اکنون یک مرورگر در رایانه خود باز کنید و از کاتالوگ به روز رسانی مایکروسافت بازدید کنید.
- روی منوی جستجو در سایت کلیک کنید، نام بهروزرسانی KB را که قبلاً ذکر کردهاید تایپ کنید و Enter را فشار دهید.
- دکمه دانلود را در کنار KB update با مشخصات مطابق با رایانه خود انتخاب کنید.
- پس از اتمام دانلود، به File Explorer رفته و روی فایل دانلود شده دوبار کلیک کنید تا نصب شود.
- سپس، دستورات روی صفحه را دنبال کنید تا فرآیند نصب کامل شود.
روش ۴. نرم افزار امنیتی شخص ثالث را حذف کنید
نرم افزار امنیتی شخص ثالث گاهی اوقات می تواند با به روز رسانی ویندوز ۱۰ شما در تضاد باشد و مانع از نصب آن بر روی رایانه شما شود. بنابراین، باید برنامههای امنیتی شخص ثالث، از جمله برنامههای فایروال و آنتیویروس را خاموش یا حذف کنید و ببینید آیا با این کار مشکل حل میشود یا خیر. برای حذف نرم افزار امنیتی، مراحل زیر را دنبال کنید:
- Windows + R را فشار دهید تا Run Command Box باز شود.
- اکنون کنترل پنل را در کادر اجرا تایپ کرده و Enter را فشار دهید.
- این دستور کنترل پنل را باز می کند. در پنجره کنترل پنل روی Programs and Features کلیک کنید.
- به برنامه امنیتی که می خواهید حذف کنید بروید، روی آن کلیک راست کرده و Uninstall را انتخاب کنید.
- در پنجره بعدی گزینه Yes را برای تایید عملیات انتخاب کنید.
اگر بعد از حذف این نرم افزارها مشکل برطرف نشد، می توانید آنها را دوباره نصب کنید و راه حل بعدی را امتحان کنید.
روش ۵. اسکن SFC و DISM را اجرا کنید
همانطور که قبلاً گفته شد، فایل های به روز رسانی ویندوز خراب در رایانه شما ممکن است منجر به مشکل به روز نشدن ویندوز ۱۰ شود، بنابراین باید SFC و اسکن DISM را روی رایانه خود اجرا کنید تا فایل های خراب را در رایانه خود پیدا کرده و جایگزین کنید:
- Windows + S را در رایانه خود فشار دهید تا جستجوی ویندوز باز شود، cmd را تایپ کنید و Run as administrator را در قسمت سمت راست نتیجه جستجو انتخاب کنید.
- در پنجره Command Prompt، دستورات زیر را یکی یکی تایپ کنید و پس از تایپ هر کدام از آنها، Enter را بزنید تا اسکن DISM اجرا شود:
DISM /Online /Cleanup-Image /CheckHealth
DISM /Online /Cleanup-Image /ScanHealth
DISM /Online /Cleanup-Image /RestoreHealth
- برای اجرای اسکن SFC، دستور زیر را تایپ کرده و Enter را بزنید:
sfc /scannow
پس از اجرای کامل این اسکن ها، کامپیوتر خود را مجددا راه اندازی کنید و سعی کنید به روز رسانی ویندوز ۱۰ را اجرا کنید.
روش ۶. بازنشانی اجزای Windows Update
یکی دیگر از کارهایی که می توانید برای رفع این مشکل انجام دهید این است که اجزای Windows Update را در رایانه خود بازنشانی کنید. در اینجا نحوه انجام این کار آمده است:
- Windows + S را فشار دهید تا کادر جستجوی ویندوز در رایانه شما باز شود، cmd را تایپ کرده و Run as administrator را در سمت راست نتیجه جستجو انتخاب کنید.
- حالا دستورات زیر را یکی یکی تایپ کنید و بعد از تایپ هر کدام، Enter را فشار دهید.
net stop wuauserv
net stop cryptSvc
net stop bits
net stop msiserver
- همچنین باید نام پوشه های «SoftwareDistribution» و «Catroot» را با تایپ دستورات زیر یکی یکی و فشردن Enter بعد از هر کدام تغییر دهید:
-ren C:\Windows\SoftwareDistribution SoftwareDistribution.old
- ren C:\Windows\System32\catroot2 Catroot2.old
- اکنون اجزای به روز رسانی ویندوز را با تایپ دستورات زیر یکی یکی و فشردن Enter بعد از هر کدام مجدداً راه اندازی کنید:
net start wuauserv
net start cryptSvc
net start bits
net start msiserver
پس از اجرای این دستورات، باید خط فرمان را ببندید، کامپیوتر خود را مجددا راه اندازی کنید و ویندوز ۱۰ خود را به روز کنید.
روش ۷. عیب یابی در Clean Boot
آخرین روش از ۷ راه برای رفع به روز نشدن ویندوز ۱۰ عیب یابی در Clean Boot است.
اگر رایانه خود را در حالت «Clean Boot» بوت کنید، که همه فرآیندها و سرویسها را غیرفعال میکند، شانس بیشتری برای رفع مشکل بهروزرسانی نشدن ویندوز ۱۰ دارید. اگر میخواهید نرمافزار مجرم را که از دریافت بهروزرسانیها در ویندوز ۱۰ جلوگیری میکند، شناسایی و حذف کنید، از این راهحل استفاده کنید. در اینجا نحوه راه اندازی دستگاه خود در شرایط بوت تمیز آورده شده است.
- Windows + R را فشار دهید تا دستور Run باز شود.
- msconfig را در کادر تایپ کنید و Enter را فشار دهید.
- در System Configuration، به گزینه Boot بروید.
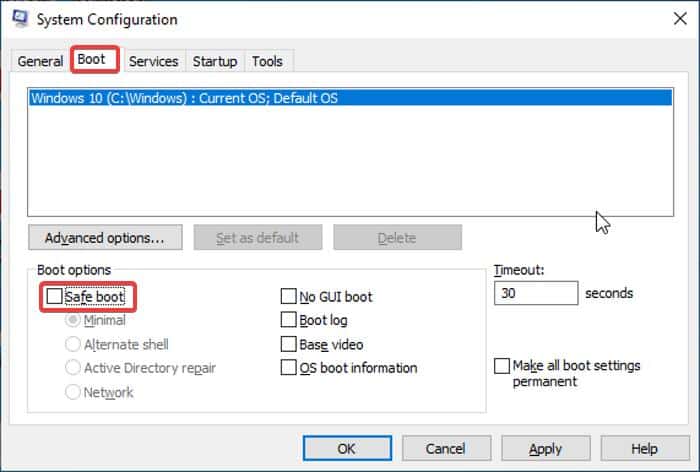
- کادر Safe boot و Network را علامت بزنید، سپس روی OK کلیک کنید.
اگر بهروزرسانیهای ویندوز ۱۰ شما در حالت Clean Boot هستند، باید سرویسها و برنامههای رایانهتان را یکی یکی فعال کنید تا مقصر مشکل را شناسایی کرده و آن را به طور کامل حذف کنید تا مشکل برطرف شود.
نتیجه گیری
بهروزرسانیهای ویندوز برای عملکرد روان رایانه شما بسیار مهم هستند، اما اگر روی رایانه ویندوز ۱۰ شما نصب نشدهاند، باید تکنیکهای عیبیابی را که در این بخش ارائه کردهایم انجام دهید.
باید توجه داشته باشید که از آنجایی که بهروزرسانیهای ویندوز به سرعت شبکه شما بستگی دارد، گاهی اوقات تکمیل آنها مدتی طول میکشد. در نتیجه، باید اجازه دهید آنها اجرا شوند مگر اینکه متوجه یک دوره بهروزرسانی غیرعادی طولانی شوید.
به علاوه، به عنوان آخرین گزینه، میتوانید windows 10 را روی رایانهتان تمیز کنید تا در موارد نادری که هیچکدام از راهحلهای مورد بحث در این مقاله کار نمیکردند، همه دادهها را پاک کنید و شروعی تازه به آن بدهید.
سوالات متداول
آیا Windows Update به اتصال اینترنت نیاز دارد؟
بله، دانلود و نصب آپدیت windows 10 نیاز به اتصال به اینترنت دارد.
اگر ویندوز ۱۰ من آپدیت نشود چه اتفاقی می افتد؟
اگر ویندوز ۱۰ رایانه شما بهروزرسانی نشود، همچنان میتوانید از سیستم عامل استفاده کنید، اما رایانه شما در برابر خطرات امنیتی و ویروسها آسیبپذیرتر خواهد بود زیرا نمیتوانید بهروزرسانیهای امنیتی را دریافت کنید و از دست میدهید. در ویژگی های جدید نیز که با برخی به روز رسانی های دیگر همراه است.
اگر رایانه ویندوز ۱۰ من در نصب به روز رسانی گیر کرده باشد، چه کار کنم؟
باید توجه داشته باشید که نصب برخی از به روز رسانی های ویندوز به زمان معینی نیاز دارد. با این حال، اگر مشاهده کردید که نصب بیش از حد معمول طول می کشد، می توانید رایانه خود را مجددا راه اندازی کنید به این امید که به روز رسانی به نصب ادامه یابد.
با این حال، اگر رایانه شما در حین بهروزرسانی ویندوز فریز میشود، تنها گزینه شما این است که با فشار دادن طولانی دکمه پاور رایانه، بازنشانی را انجام دهید.
یکی دیگر از مجموعه آموزش های ویندوز به اتمام رسید. امیدواریم این آموزش به جهت یادگیری قدم به قدم و ساده ۷ راه برای رفع به روز نشدن ویندوز ۱۰ و آموزش آپدیت ویندوز ۱۰ به طور اصولی برای شما عزیزان مفید واقع شده باشد؛ اگر شما نیز روشی برای رفع مشکل آپدیت نشدن ویندوز ۱۰ بلدید میتوانید آن را در بخش کامنت ها مطرح کنید تا با نام شما این مقاله بروزرسانی گردد.