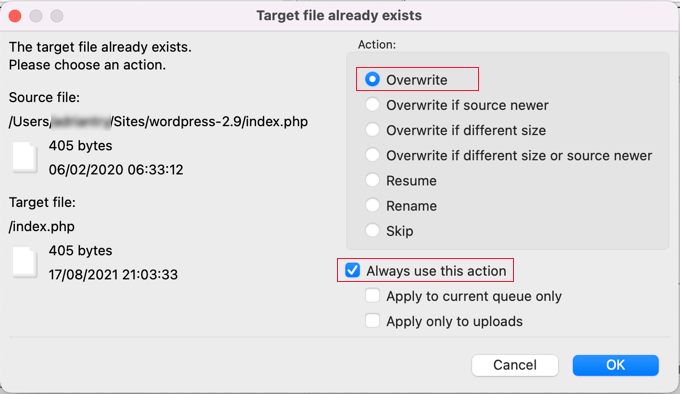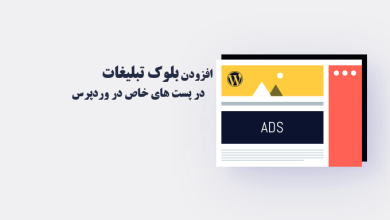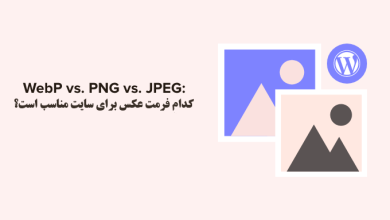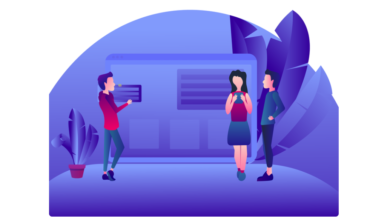آیا می خواهید وردپرس را به روز کنید اما نمی دانید از کجا شروع کنید؟ اغلب مبتدیان می ترسند که به روز رسانی ممکن است وب سایت آنها را خراب کند.
این ترس قابل درک است. با این حال، استفاده از آخرین نسخه وردپرس برای بهترین امنیت و عملکرد وب سایت مهم است.
در این راهنمای مبتدیان، ما به شما نشان خواهیم داد که چگونه با خیال راحت وردپرس را مانند یک حرفه ای بدون خراب کردن وب سایت خود به روز کنید.
به روز رسانی وب سایت وردپرس شما یک کار تعمیر و نگهداری منظم است. ما یک مقاله ساده برای دنبال کردن ایجاد کرده ایم که می توانید به عنوان راهنمای مرجع از آن استفاده کنید.
چرا باید همیشه وردپرس را به روز کنید؟
تحقیقات امنیتی پیشرو در وردپرس نشان میدهد که اکثر وبسایتهای وردپرسی که هک میشوند دارای هسته، افزونهها یا تمهای قدیمی وردپرس هستند.
وردپرس به طور فعال توسط توسعه دهندگان از سراسر جهان نگهداری می شود. این توسعه دهندگان باگ ها را پیدا کرده و برطرف می کنند، ویژگی های جدیدی را اضافه می کنند و آسیب پذیری های امنیتی را به طور منظم دنبال می کنند. این تغییرات سپس در نسخه جدید وردپرس منتشر می شود.
اگر آپدیت بزرگی نباشد، وردپرس می تواند به طور خودکار خود را به نسخه جدیدتر به روز کند. برای نسخههای اصلی، مگر اینکه در میزبانی مدیریت شده وردپرس هستید، باید خودتان بهروزرسانی را به صورت دستی آغاز کنید.
شما باید به روز رسانی کنید تا مطمئن شوید که وب سایت شما دارای آخرین وصله های امنیتی، جدیدترین ویژگی ها و بهترین سرعت و عملکرد است.
همانطور که گفته شد، بیایید نگاهی به نحوه به روز رسانی ایمن وردپرس به آخرین نسخه بیندازیم.
کارهایی که قبل از به روز رسانی وردپرس باید انجام دهید
مهمترین کاری که باید قبل از ارتقا وردپرس انجام دهید، ایجاد یک نسخه پشتیبان کامل از وردپرس است.
حتی اگر یک افزونه خودکار پشتیبان وردپرس مانند Duplicator راه اندازی کرده اید، همچنان باید یک نسخه پشتیبان جدید ایجاد کنید و آن را به طور ایمن در یک مکان راه دور مانند رایانه یا فضای ذخیره سازی ابری مانند Google Drive ذخیره کنید.
یک نسخه پشتیبان کامل از وردپرس شامل همه چیز است:
- پایگاه داده وردپرس شما
- تمام تصاویر و رسانه های بارگذاری شده شما
- افزونه ها و تم های وردپرس شما
- فایل های پیکربندی وردپرس شما
- فایل های اصلی وردپرس
این مرحله بسیار مهم است زیرا به شما این امکان را می دهد که در صورت بروز مشکل، وردپرس را از پشتیبان بازیابی کنید.
هنگامی که یک نسخه پشتیبان کامل ایجاد کردید و آن را از راه دور ذخیره کردید، سپس می توانید به مرحله بعدی بروید.
نحوه به روز رسانی وردپرس به آخرین نسخه به صورت ایمن
دو راه آسان برای ارتقاء سایت وردپرس خود به آخرین نسخه وجود دارد. یکی اتوماتیک و دیگری دستی. ما هر دوی آنها را به شما نشان خواهیم داد.
روش ۱: به روز رسانی وردپرس با استفاده از سیستم داخلی (۱ کلیک)
این روش ساده تر است و برای همه کاربران توصیه می شود.
ابتدا وارد قسمت مدیریت وب سایت وردپرس خود شوید و به صفحه داشبورد » به روز رسانی ها بروید.
اعلامیه ای را مشاهده خواهید کرد که نسخه جدیدی از وردپرس در دسترس است. اکنون فقط باید بر روی دکمه “به روز رسانی به نسخه X.X.X” کلیک کنید تا ارتقاء آغاز شود.
اکنون وردپرس آخرین نسخه نرم افزار را دریافت کرده و برای شما نصب می کند.
پیشرفت به روز رسانی را روی صفحه نمایش خود خواهید دید. در طول ارتقا، وردپرس سایت شما را در حالت نگهداری قرار می دهد.
سایت شما همچنان برای کاربران قابل مشاهده خواهد بود، اما تا زمانی که به روز رسانی در حال انجام است، نمی توانید افزونه ها یا تم ها را نصب کنید.
پس از اتمام بهروزرسانی، به صفحه خوشآمدگویی وردپرس هدایت میشوید. بسته به هر نسخه، ممکن است صفحهای ببینید که در آن چه چیزهای جدید در وردپرس و ویژگیهایی که باید امتحان کنید توضیح میدهد.
همین. شما با موفقیت وردپرس را به آخرین نسخه ارتقا دادید.
روش ۲: به روز رسانی دستی وردپرس با استفاده از FTP
این روش مستلزم استفاده از FTP برای آپلود دستی فایل های وردپرس است. اگر روش اول کار نکرد، می توانید از این استفاده کنید.
ابتدا باید آخرین نسخه وردپرس را دانلود کنید. به صفحه دانلود وردپرس بروید و روی دکمه «Download» کلیک کنید.
اکنون مرورگر شما وردپرس را در یک فایل فشرده دانلود می کند. پس از دانلود، باید فایل فشرده را استخراج کنید.
در داخل یک پوشه وردپرس خواهید دید. این پوشه حاوی تمام فایل های وردپرسی است که برای به روز رسانی نیاز دارید.
در مرحله بعد، باید سرویس گیرنده FTP خود را باز کرده و به وب سایت خود متصل شوید. پس از اتصال، به پوشه وردپرس که به تازگی از فایل فشرده در ستون فایل های محلی استخراج کرده اید، بروید.
در ستون فایل های راه دور، به پوشه ریشه وب سایت خود بروید. این پوشه می تواند public_html یا نام دامنه وب سایت شما باشد. در داخل این پوشه فایل ها و پوشه های وردپرس خود را مشاهده خواهید کرد.
شما باید تمام فایل های داخل پوشه wordpress را در رایانه خود انتخاب کنید و سپس برای انتخاب «Upload» کلیک راست کنید.
کلاینت FTP شما اکنون شروع به آپلود فایل های وردپرس از رایانه شما در وب سایت شما می کند.
با این حال، وب سایت شما از قبل دارای نسخه های قدیمی تر از فایل ها با همین نام است. از شما پرسیده می شود که می خواهید با آن فایل ها چه کار کنید. باید «Overwrite» را انتخاب کنید و کادر کنار «Always use this action» را علامت بزنید.
این اطمینان حاصل می کند که تمام فایل های وردپرس در وب سایت شما با نسخه های جدیدتر جایگزین می شوند.
پس از اتمام آپلود، باید به قسمت مدیریت سایت وردپرس خود بروید. این مرحله ضروری است زیرا گاهی اوقات ممکن است یک نسخه جدیدتر وردپرس نیز نیاز به به روز رسانی پایگاه داده وردپرس شما داشته باشد.
در این صورت، ممکن است صفحه ای را مشاهده کنید که در آن به به روز رسانی پایگاه داده نیاز است. برای ادامه روی دکمه «Update WordPress Database» کلیک کنید.
همین. شما وب سایت وردپرس خود را با موفقیت به روز کردید.
کارهایی که باید بعد از به روز رسانی وردپرس انجام دهید
هنگامی که وردپرس را در وب سایت خود ارتقا دادید، باید مطمئن شوید که همه چیز طبق انتظار کار می کند. به سادگی از وب سایت خود در یک پنجره مرورگر جدید بازدید کنید و تنظیمات را در قسمت مدیریت وردپرس بررسی کنید.
یکی دیگر از مجموعه آموزش های وردپرس به اتمام رسید. امیدواریم این آموزش به جهت یادگیری و شناخت نحوه به روز رسانی وردپرس به صورت ایمن ، برای شما عزیزان مفید واقع شده باشد؛ اگر شما نیز روشی برای آپدیت وردپرس بدون ریسک و مشکل میدانید که در لیست بالا ذکر نشده است میتوانید آن را در بخش کامنت ها مطرح کنید تا با نام شما این مقاله بروزرسانی گردد؛ همچنین ممکن است مقاله ۵ افزونه برتر برای سئو سایت وردپرسی در سال ۲۰۲۳ نیز برای شما کاربردی و مفید باشد.