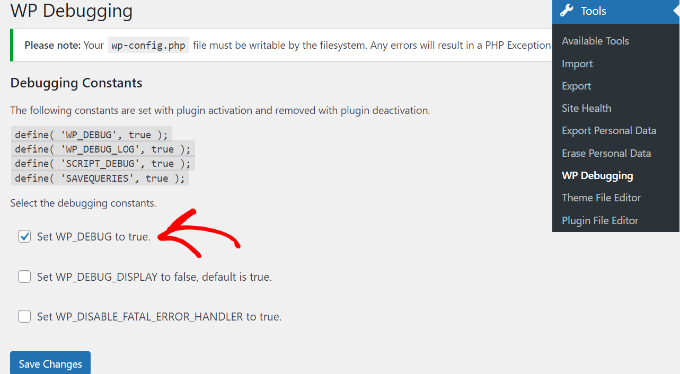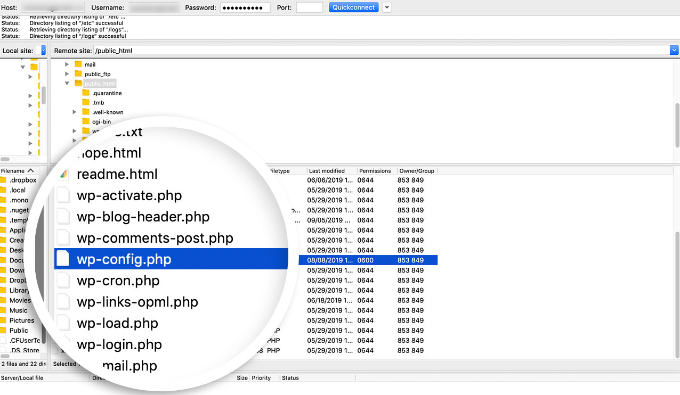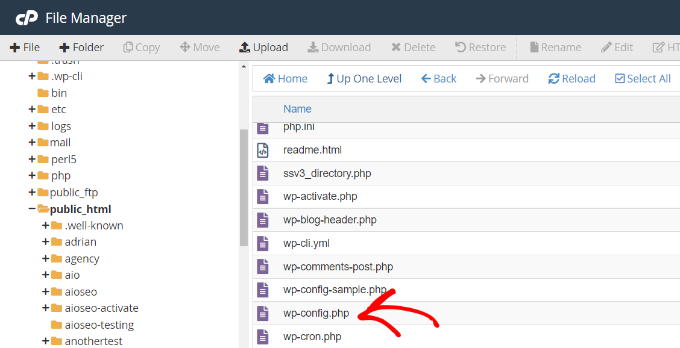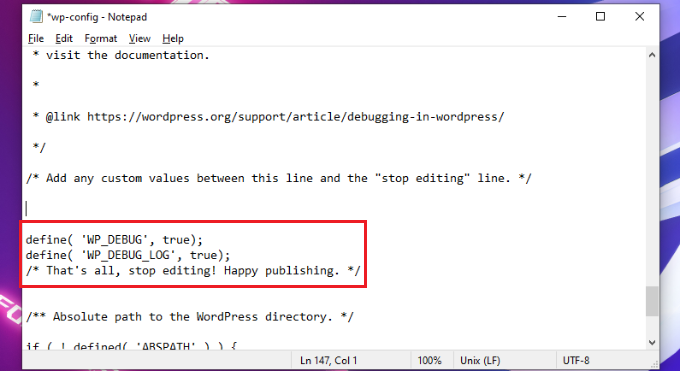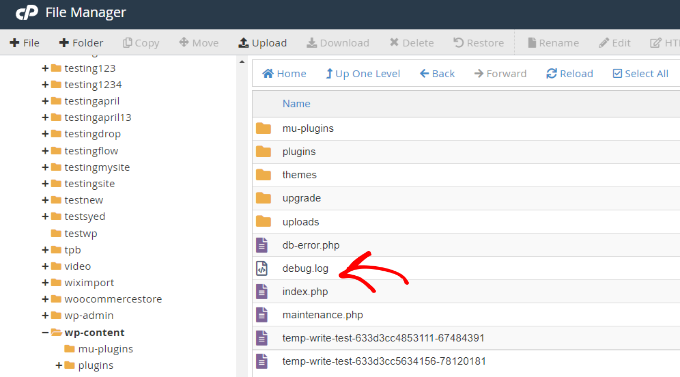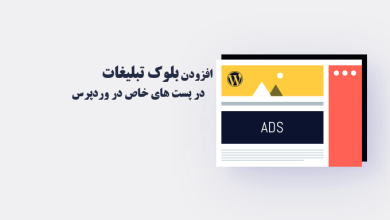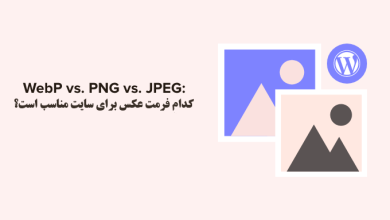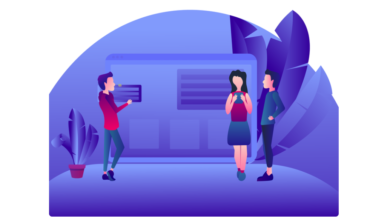آیا به دنبال فعال کردن حالت اشکال زدایی یا فعالسازی Debug Mode در سایت وردپرس خود هستید؟چرا حالت اشکال زدایی وردپرس را فعال کنید؟
ممکن است هنگام کار با تم ها، افزونه ها یا کدهای سفارشی وردپرس با خطاهای مختلفی مواجه شوید. با استفاده از حالت اشکال زدایی وردپرس، می توانید به راحتی این مشکلات را برطرف کنید.
در این مقاله، ما به شما نشان خواهیم داد که چگونه به راحتی حالت اشکال زدایی وردپرس را برای رفع خطاهای سایت فعال کنید.
چرا باید حالت اشکال زدایی وردپرس را فعال کنیم ؟
گاهی اوقات یک پلاگین وردپرس، قالب یا کد سفارشی مانند PHP یا جاوا اسکریپت میتواند باعث ایجاد تداخل در وبسایت شما شود. این می تواند منجر به خطاهای مختلفی شود و ممکن است متوجه شوید که سایت شما به درستی کار نمی کند.
اکنون، همیشه می توانید چندین پلاگین را غیرفعال و حذف نصب کنید تا ببینید کدام یک باعث خطا می شود. به همین ترتیب، میتوانید به تم وردپرس دیگری تغییر دهید یا کدهای سفارشی را حذف کنید تا علت اصلی خطا را پیدا کنید.
با این حال، همه اینها زمان زیادی می برد. شما باید هر افزونه را به صورت جداگانه حذف کنید، چندین تم را تغییر دهید و کدهای سفارشی را ویرایش کنید.
یک راه ساده تر برای رفع خطاهای وب سایت، فعال کردن حالت اشکال زدایی وردپرس یا فعالسازی Debug Mode است. گزارشی از تمام خطاها و هشدارهای وب سایت شما را نشان می دهد. به این ترتیب می توانید مشکلات سایت وردپرس خود را مشخص کرده و به سرعت آنها را برطرف کنید. حتی خطاهایی را که ممکن است در غیر این صورت قابل مشاهده نباشند را کشف می کند.
با این اوصاف، بیایید نحوه فعال کردن Debug Mode وردپرس را بررسی کنیم. ما ۲ روش را به شما نشان خواهیم داد. می توانید از یک افزونه وردپرس استفاده کنید یا به صورت دستی حالت اشکال زدایی را مشاهده کنید.
روش ۱: حالت اشکال زدایی وردپرس را با استفاده از یک افزونه فعال کنید
یک راه آسان برای فعال کردن حالت اشکال زدایی استفاده از افزونه WP Debugging است. این روش برای مبتدیان و کسانی که کار با فایل های وب سایت راحت نیستند توصیه می شود.
WP Debugging یک افزونه رایگان وردپرس است. با استفاده از این افزونه، نیازی به ویرایش دستی فایل های وب سایت خود نخواهید داشت.
ابتدا باید افزونه WP Debugging را نصب و فعال کنید.
پس از فعال سازی، می توانید از داشبورد وردپرس خود به Tools » WP Debugging بروید. در مرحله بعد، مطمئن شوید که گزینه ‘Set WP_DEBUG to true’ فعال باشد.
پس از آن، گزینه «Debug Quick Look» را خواهید دید که به نوار مدیریت شما در بالا اضافه شده است.
پیش بروید، نشانگر را روی آن نگه دارید و سپس روی گزینه ‘View File’ کلیک کنید.
با این کار فایل لاگ با تمام خطاهای وب سایت شما باز می شود. سپس می توانید متوجه شوید که چه چیزی باعث ایجاد مشکلات در سایت شما می شود و به سرعت آنها را برطرف کنید.
وقتی اشکال زدایی وب سایت خود را تمام کردید، فراموش نکنید که افزونه را غیرفعال کنید.
روش ۲: حالت اشکال زدایی وردپرس را به صورت دستی فعال کنید
روش دومی که می توانید برای فعالسازی Debug Mode استفاده کنید، ویرایش فایل های wp-config.php است. این روش برای کاربرانی که راحت فایل های وب سایت را ویرایش می کنند، پیشرفته تر و مناسب تر است.
توصیه می کنیم قبل از ویرایش فایل ها از وب سایت خود یک نسخه پشتیبان تهیه کنید. به این ترتیب در صورت بروز مشکل می توانید به راحتی وب سایت خود را بازیابی کنید.
برای دسترسی به فایل های وب سایت، به پروتکل انتقال فایل (FTP) برای مک یا ویندوز نیاز دارید که برای این آموزش، ما از سرویس FileZilla FTP استفاده خواهیم کرد.
پس از ورود به سیستم، به سادگی به پوشه public_html بروید. در اینجا، فایل “wp-config.php” را خواهید یافت.
از طرف دیگر، بسیاری از خدمات میزبانی وردپرس به شما امکان می دهند فایل های سایت خود را با استفاده از cPanel مدیریت کنید.
به عنوان مثال، در هاست آذردیتا، میتوانید به File Manager بروید. از اینجا به سادگی از پنل سمت چپ به پوشه public_html دسترسی پیدا کنید.
پس از آن، به سمت پایین به فایل “wp-config.php” بروید.
در مرحله بعد، می توانید روی فایل کلیک راست کرده و آن را در رایانه خود دانلود کنید. درست کردن یک کپی از فایل به عنوان پشتیبان هوشمندانه است، فقط در صورتی که مشکلی پیش بیاید.
پس از آن، فایل را با استفاده از هر نرم افزار یا ابزاری مانند Notepad یا Sublime Text باز کنید.
هنگامی که فایل باز شد، به پایین بروید و به ‘That's all, stop editing! Happy publishing‘ قبل از آن کد زیر را اضافه کنید:
define('WP_DEBUG', true);
define('WP_DEBUG_LOG'، true); فراموش نکنید که فایل را قبل از بستن آن ذخیره کنید.
در مرحله بعد، باید فایل wp-config.php را با استفاده از سرویس گیرنده FTP به سرور وب سایت خود بارگذاری کنید.
برای مشاهده گزارش های خطا برای وب سایت خود، باید فایل های وب سایت خود را مشاهده کرده و به مسیر public_html/wp-content/debug.log بروید. به سادگی فایل را دانلود کرده و در یک نرم افزار ویرایشگر کد یا متن مانند NotePad++ مشاهده کنید تا مشکلات سایت خود را مشاهده کنید.
هنگامی که اشکال زدایی سایت خود را تمام کردید، می توانید حالت اشکال زدایی را غیرفعال کنید.
برای انجام این کار، این مراحل را تکرار کنید و سپس کدی را که به فایل wp-config.php اضافه کرده اید حذف کنید یا کد زیر را ویرایش کنید:
define('WP_DEBUG', false); یکی دیگر از مجموعه آموزش های وردپرس به اتمام رسید. امیدواریم این آموزش به جهت یادگیری و شناخت نحوه فعالسازی Debug Mode در وردپرس برای رفع ارور های سایت برای شما عزیزان مفید واقع شده باشد؛ اگر شما نیز روشی برای فعال کردن حالت اشکال زدایی وردپرس ، میدانید میتوانید آن را در بخش کامنت ها مطرح کنید تا با نام شما این مقاله بروزرسانی گردد؛ همچنین ممکن است مقاله بهترین روش افزایش سرعت وردپرس ۲۰۲۱ | هاست وردپرس نیز برای شما کاربردی و مفید باشد.