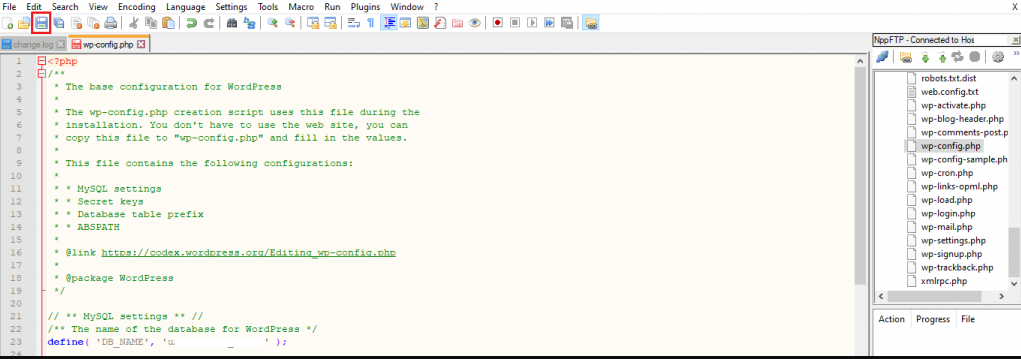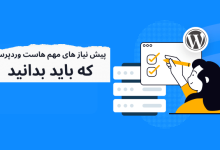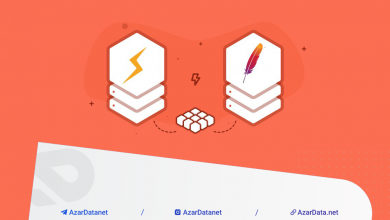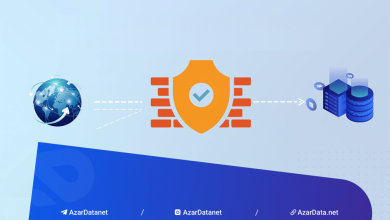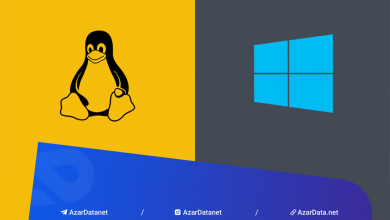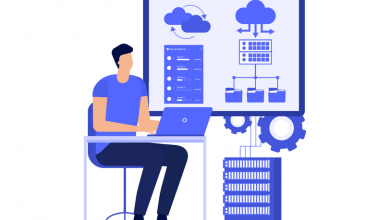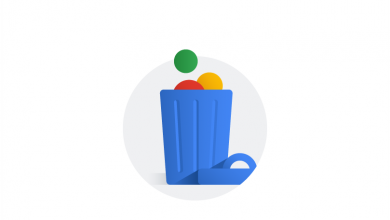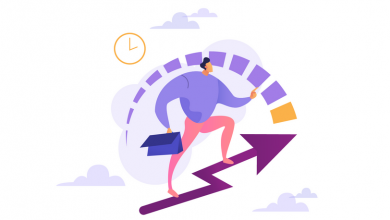اگه یک توسعه دهنده وب هستید یا قصد دارید یکی از اونها باشید، Notepad ++ ابزاری ضروری برای گردش کار شما هست چون این یک روش سریعتر برای تغییر کد در سرور شما نسبت به استفاده از سرویس گیرنده FTP هست، پس تا انتهای اموزش نحوه ی اتصال به FTP با Notepadd ++ با ما همراه باشید. به همین ترتیب، در این مقاله، ما به شما یاد خواهیم داد که چجوری یه اتصال FTP ایجاد کنید و از راه دور به سرور خودتون دسترسی پیدا کنید.
Notepad ++ چیست ؟
Notepad ++ یک نرم افزار ویرایش متن، متن باز یا اوپن سورس هست که برای کاربران Microsoft Windows در دسترس قرار گرفته و به دلیل ویژگی های گسترده از جمله syntax highlighting و folding ، ویژگی های جستجوی متن و جایگزینی اون و نمای چند سند (multi-document view)، برای بسیاری از توسعه دهندگان گزینه ای برتر هست.
افزونه های مختلفی برای افزایش عملکرد نرم افزار در دسترس هست و یکی از اونها NppFTP هست. این ابزار به شما این امکان رو میده که از ++ Notepad برای اتصال به پرونده های سرور خودتون از طریق اتصال FTP استفاده کنید، پس میتونید فایل های وب رو ویرایش کرده و در وب سایت خودتون تغییراتی ایجاد کنید.
نحوه ایجاد اتصال بین FTP و Notepad ++
برای فعال کردن عملکرد FTP در Notepad ++ مراحل زیر رو انجام بدید :
قدم اول : آماده سازی اولیه Notepad ++ و FTP
۱. ابتدا نیاز هست که شما اطلاعات اکانت FTP خودتون رو داشته باشید. از این لینک به آموزش مربوطه وارد بشید و یه حسب FTP ایجاد کنید.
از نام ایپی، پورت ، نام کاربری و رمز عبور برای اتصال سرور شما به ++ Notepad استفاده خواهد شد.
۲. برنامه ی Notepad ++ رو از لینک زیر دانلود و نصب کنید.
قدم دوم : متصل کردن برنامه Notepad ++ به FTP
۱. برنامه ی Notepad ++ رو باز کنید و به بخش : Plugins -> Plugins Admin… برید.
۲. پس از ظاهر شدن کادر، جعبه NppFTP رو که در زیر Available موجود است علامت بزنید. Install رو فشار بدید و برنامه دوباره راه اندازی میشه.
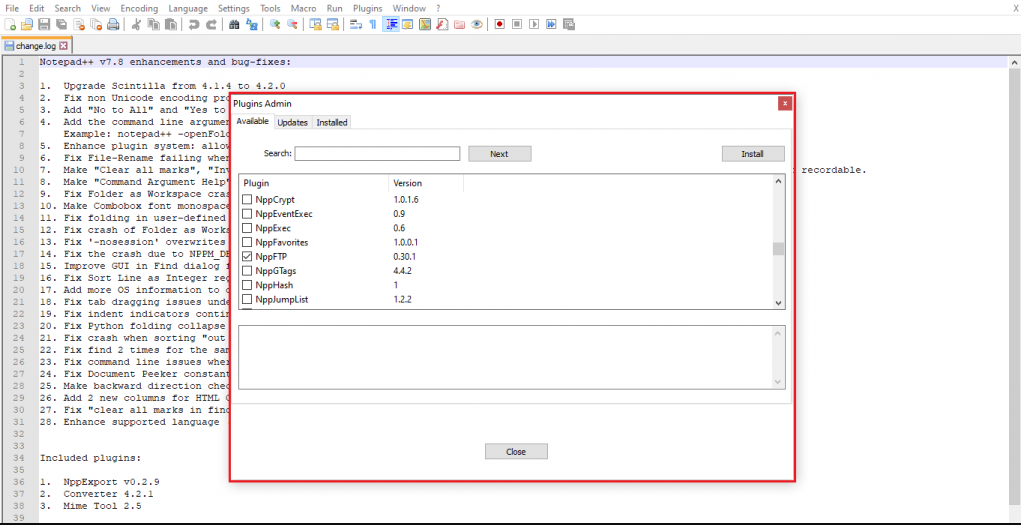
۳. به تب Plugins -> NppFTP -> Show NppFTP Window برید. پس از اون یک پنجره پیکربندی در سمت راست برنامه ظاهر میشه.

۴. برای شروع استفاده از افزونه، یک نمایه جدید ایجاد کنید. برای این کار، روی نماد چرخ دنده در نوار منوی NppFTP کلیک کرده و Profile settings رو انتخاب کنید.

۵. دکمه Add New رو انتخاب کنید، نام نمایه (profile name) رو وارد کنید و OK رو فشار بذیذ.
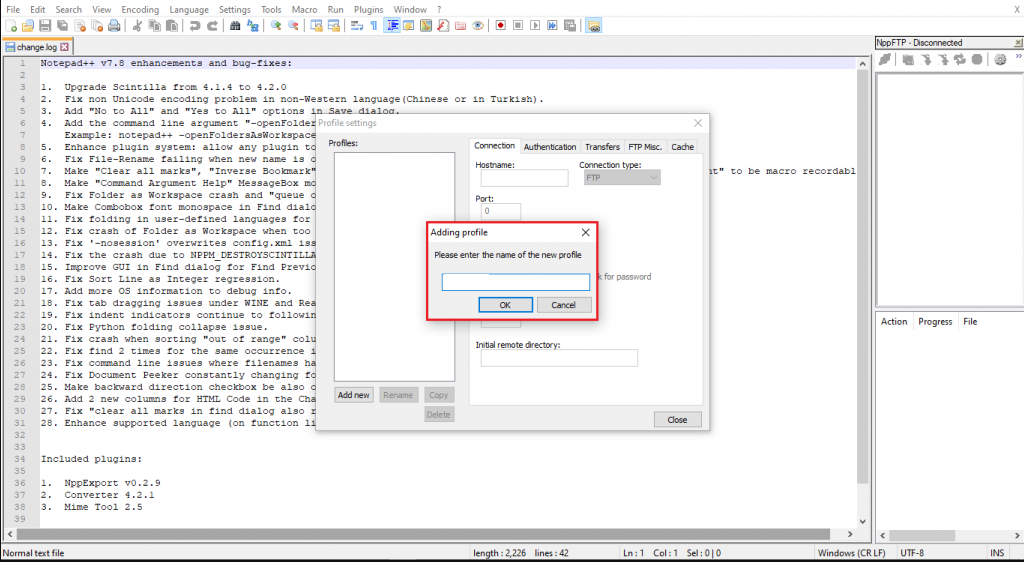
۶. پس از اون، جزئیات FTP رو در تب Connection وارد کنید.
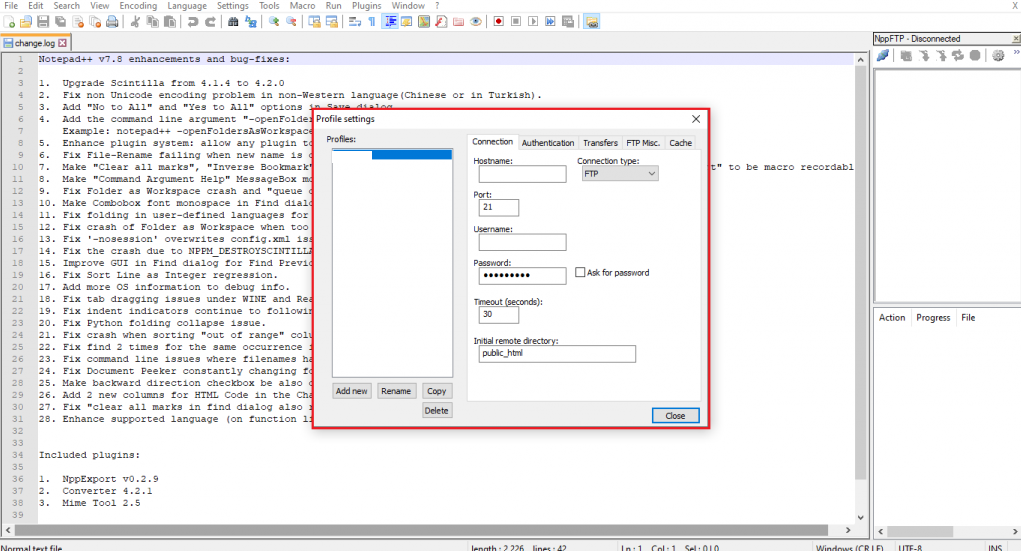
۷. به تب Transfers برید. سپس، Connection mode رو فعال (Active) و Transfer mode رو روی ASCII قرار بدید.
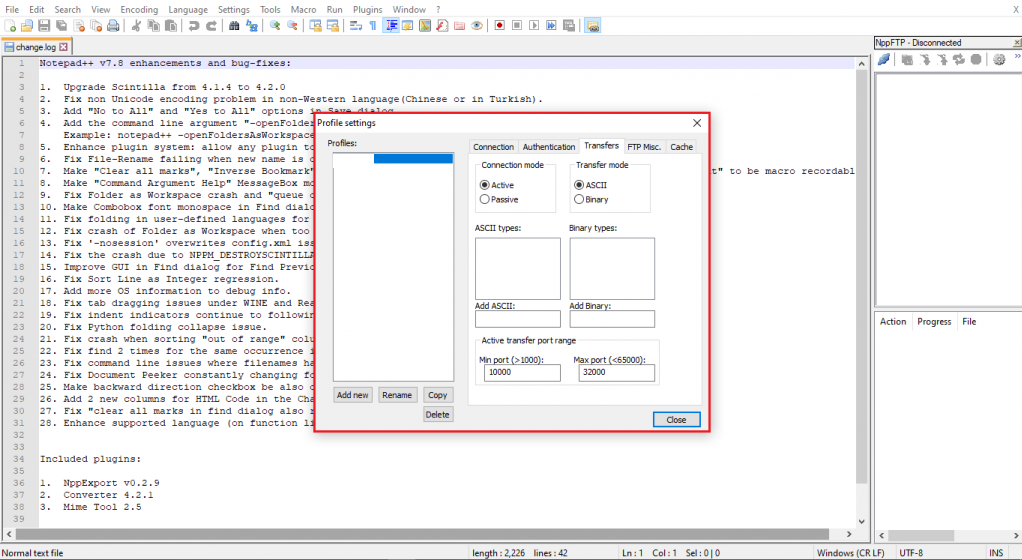
۸. برای ذخیره پیکربندی، روی دکمه Close کلیک کنید.
۹. برای برقراری اتصال، دکمه (Dis)connect (اولین مورد در نوار منوی NppFTP) فشار بدید و پروفایل FTP که جدیداً ایجاد شده رو انتخاب کنید.

۱۰. در نهایت، یک ایکون پوشه رو در کنار دکمه (Dis)connect مشاهده خواهید کرد. برای دسترسی به فهرست، دکمه Open Directory رو انتخاب کنید، نام Directory رو تایپ کنید و OK رو فشار بدید. در مثال زیر، ما میخوایم پوشه public_html رو باز کنیم.
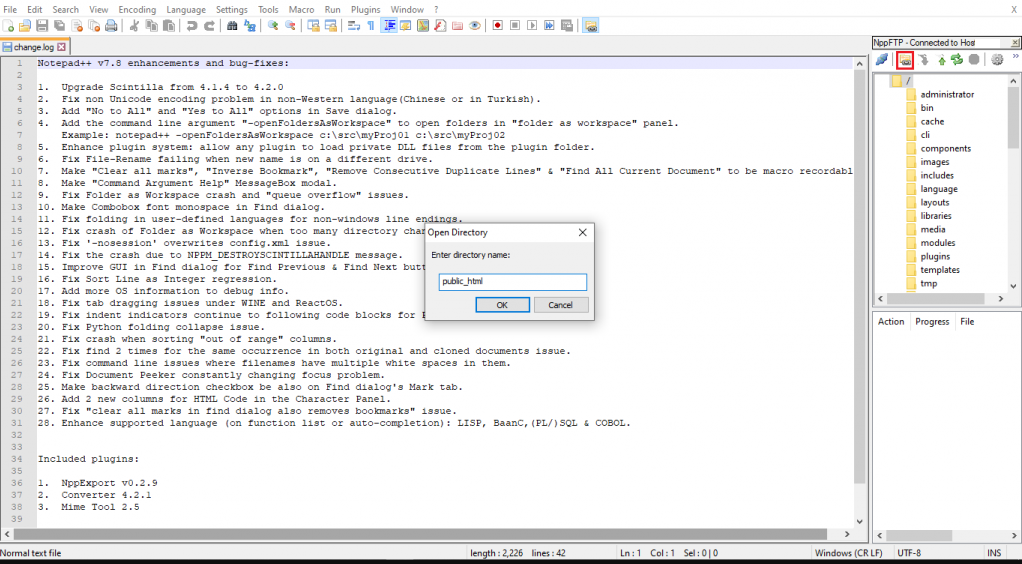
ویرایش پرونده های سرور از طریق Notepad ++
پس از ایجاد اتصال FTP در Notepad ++ ، نوبت به ویرایش فایل های موجود در دایرکتوری خودتون رسیده. تموم چیز هایی که باید انجام بدید به شرح زیر اورده شده :
۱. روی پرونده هایی که میخواید ویرایش کنید دوبار کلیک کنید.
۲. پس از پایان کار، دکمه Save رو فشار بدید تا تغییرات اعمال بشه.