آیا می خواهید گوگل آنالیتیکس – Google Analytics را در وردپرس نصب کنید؟ دانستن نحوه ارتباط مخاطبان با وب سایت شما برای موفقیت شما بسیار مهم است. بهترین راه برای شناخت مخاطبان از طریق آمار ترافیک است و این همان چیزی است که گوگل آنالیتیکس – Google Analytics به صورت رایگان ارائه می دهد.
در این مقاله از وبلاگ آذردیتا ، ما اهمیت گوگل آنالیتیکس – Google Analytics و اینکه چگونه می توانید Google Analytics را به راحتی در وب سایت وردپرس خود نصب کنید (به صورت گام به گام) به اشتراک خواهیم گذاشت؛ پس با ما تا انتهای این مقاله همراه باشید.
ابتدا توضیح خواهیم داد که چرا Google Analytics مهم است و چگونه می تواند به شما در رشد وب سایت کمک کند. پس از آن، ما به شما نحوه ثبت نام در حساب Google Analytics و روش های مختلف برای نصب آن در سایت وردپرس را نشان خواهیم داد و در آخر، نحوه مشاهده گزارشات ترافیک خود را در Google Analytics توضیح خواهیم داد.
آنچه در این مقاله خواهید آموخت :
- چرا Google Analytics مهم است
- نحوه ثبت نام در Google Analytics
- نحوه نصب Google Analytics با استفاده از MonsterInsights (پیشنهادی)
- نحوه نصب Google Analytics با استفاده از افزونه Insert Headers & Footers
- نحوه نصب Google Analytics در قالب وردپرس (پیشرفته)
- مشاهده گزارشات در Google Analytics
چرا Google Analytics مهم است
به محض راه اندازی یک وبلاگ و وبسایت، هدف شماره ۱ شما جذب بیشتر بازدید و مشترکان است. Google Analytics با نشان دادن آمار مهم به شما کمک می کند تا تصمیمات مبتنی بر داده را اتخاذ کنید. در گوگل انالیتیکس میتوانید موارد زیر را بررسی کنید :
چه کسی از وب سایت شما بازدید می کند
این قسمت از تجزیه و تحلیل پاسخ می دهد که موقعیت جغرافیایی مخاطبان شما چیست، کاربر از کدام مرورگر برای بازدید از سایت شما و سایر اطلاعات مهم مانند وضوح صفحه و رزلوشن ، پشتیبانی جاوا اسکریپت ، پشتیبانی از فلش ، زبان و موارد دیگر استفاده کرده است.
این داده ها بسیار مفید است و می تواند از راه های مختلفی به شما کمک کند. هنگام دریافت یک طراحی سفارشی، می توانید از داده های کاربر استفاده کنید تا مطمئن شوید سایت شما با مخاطبان شما سازگار است.
اگر اکثر کاربران شما از پشتیبانی فلش برخوردار نیستند، بنابراین باید از افزودن عنصر فلش در سایت خود جلوگیری کنید. اگر بیشتر کاربران شما از وضوح صفحه ۱۲۸۰ استفاده می کنند، مطمئن شوید که طراحی شما با آن وضوح یا کوچکتر سازگار باشد.
وقتی افراد در وب سایت شما هستند چه کاری انجام می دهند
شما می توانید مکان کاربران در وب سایت خود، مدت زمان حضور آنها در وب سایت شما و نرخ bounce rate را بررسی کنید (درصد کاربران که در اولین بازدید از سایت شما خارج می شوند) با استفاده از این اطلاعات، می توانید نرخ bounce rate را کاهش داده و بازدیدهای صفحه خود را افزایش دهید.
همچنین می توانید محبوب ترین مقالات خود را پیدا کنید، مقالاتی که عملکرد چندان خوبی ندارند و اینکه کاربران شما به دنبال چه نوع محتوایی هستند.
چه زمانی افراد از وب سایت شما بازدید می کنند
با مشاهده داغ ترین ساعات روز برای سایت خود، می توانید زمان انتشار پست خود را انتخاب کنید. اینکه بدانید ماربران در چه ساعاتی اوج استفاده را از سایت شما دارند میتواند بسیار به شما در انتخاب سیاست انتشار پست ها کمک کند.
چگونه افراد وب سایت شما را پیدا می کنند
این بخش از تجزیه و تحلیل به شما نشان می دهد که کاربران از کجا آمده اند (به عنوان مثال : موتورهای جستجو ، لینک های مستقیم ، پیوندهای مراجعه از سایت دیگری)
همچنین به شما نشان می دهد که چند درصد بازدیدکنندگان شما از هر یک از این منابع بوده اند. Google Analytics تفکیک هر یک از این دسته ها را به شما ارائه می دهد. اگر از دسته موتورهای جستجو باشد، به شما نشان می دهد که کدام موتور جستجو یعنی گوگل ، یاهو ، بینگ و غیره، بیشترین بازدید را به شما جلب کرده است.
تفکیک منابع ارجاع به شما نشان می دهد که با کدام سایت ها باید بیشتر کار کنید. اگر منبع ارجاع اصلی شما اینستاگرام است، پس باید بر روی بخش تولید محتوا و تبلیغات خود در اینستاگرام فعال تر باشید.
اگر منبع ارجاع اصلی شما یک وب سایت خارجی است، ممکن است بخواهید با آن وب سایت همکاری کنید (مبادله پست مهمان)
تعامل مردم با محتوای شما چگونه است
تجزیه و تحلیل Google نحوه تعامل کاربران شما با محتوای سایت شما را نشان می دهد. این به شما نشان می دهد که چند درصد کاربر روی کدام پیوند در سایت شما کلیک کرده و … همچنین می توانید با ایجاد آزمایشات محتوا در Google Analytics ، تست های تقسیم A/B یا ( A/B split tests ) را اجرا کنید تا درک کنید که برای رسیدن به اهداف شما چه نتیجه ای بهتر است.
با دیدن تعامل کاربر ، می توانید مطالب خود را در حیطه کاربران خود کار کنید. با دیدن پاسخ سوالات بالا، می توانید روی استراتژیهایی که برای سایت شما مفید است تمرکز کنید و از راهکارهای بی نتیجه خودداری کنید.
به زبان ساده، حدس را از بین ببرید و روی آماری که مهم هستند تمرکز کنید، بنابراین می توانید براساس داده ها تصمیم بگیرید.
نحوه ثبت نام در Google Analytics
برای نصب سرویس گوگل آنالیتیکس نیاز است در آن ثبتنام کنید.
Google Analytics به صورت رایگان در دسترس است و همه آنچه برای ثبت نام نیاز دارید یک حساب گوگل یا Gmail است. مراحل ثبت نام بسیار ساده است، برای ایجاد حساب Google Analytics خود گام به گام دستورالعمل زیر را دنبال کنید.
قدم اول
به سایت Google Analytics وارد شوید و در آن ثبتنام کنید.
پس از ورود به سایت گوگل انالیتیکس از شما خواسته می شود با حساب Google خود وارد شوید. اگر قبلاً یک حساب گوگل یا Gmail دارید، می توانید از آن برای ورود به سیستم استفاده کنید. در غیر این صورت، می توانید پیش بروید و یک حساب گوگل برای خود ایجاد کنید.
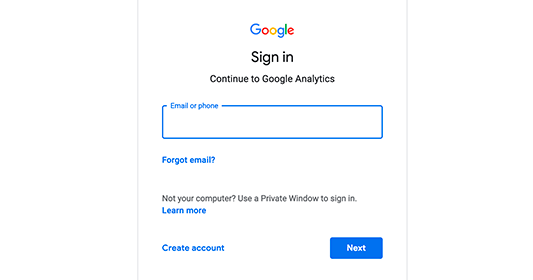
قدم دوم
پس از ورود به سیستم با حساب Gmail خود، به صفحه ای مانند صفحه زیر وارد می شوید.
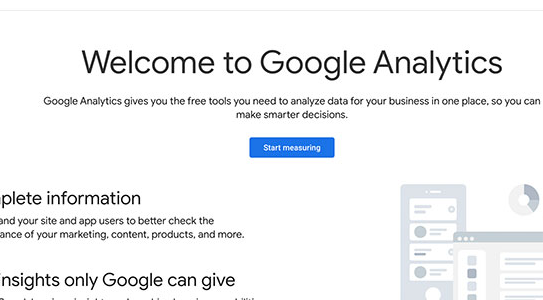
پس از آن، از شما خواسته می شود نام حساب را وارد کنید. این نام در داخل سایت استفاده خواهد شد بنابراین می توانید از هر چیزی مانند نام تجاری خود استفاده کنید.
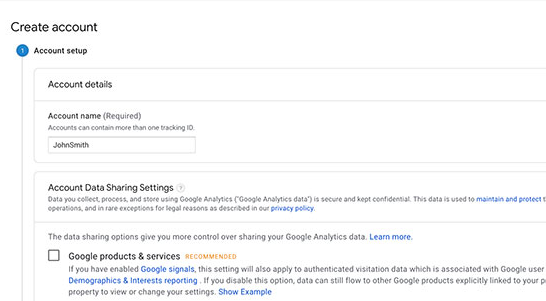
قدم سوم
در صفحه بعدی، به شما امکان داده می شود بین وبسایت، برنامه ها یا برنامه ها و وبسایت انتخاب کنید که حتماً روی گزینه ‘Web’ کلیک کنید.
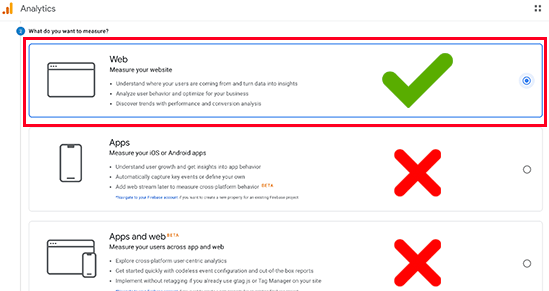
پس از آن، باید نام وب سایت ، URL وب سایت ، کشور و منطقه زمانی را وارد کنید.
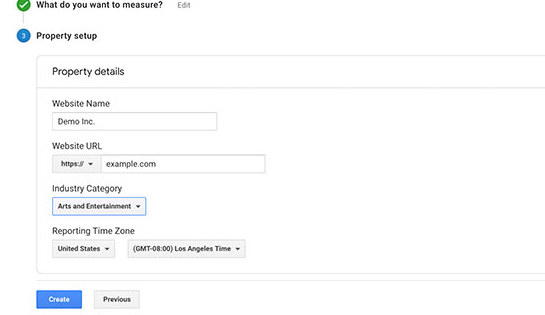
پس از وارد کردن این اطلاعات، روی دکمه Next کلیک کنید. شرایط و خدمات Google Analytics به شما ارائه می شود که باید با آنها موافقت کنید، بنابراین روی دکمه ‘I Agree’ کلیک کنید.
قدم چهارم
اکنون کد رهگیری Google Analytics برای شما نمایش داده می شود. می توانید این کد رهگیری را کپی کنید زیرا بسته به روشی که در زیر استفاده می کنید باید آن را در سایت وردپرسی خود وارد کنید. شما همچنین می توانید به راحتی این برگه مرورگر را باز بگذارید و برای کپی کردن کد در صورت لزوم دوباره برگردید.
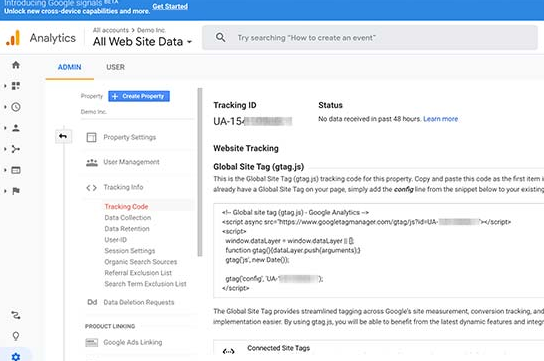
اکنون که حساب Google Analytics را راه اندازی کرده اید، بیایید نگاهی به نحوه نصب Google Analytics در وردپرس بیندازیم.
نحوه نصب Google Analytics با استفاده از MonsterInsights (پیشنهادی)
MonsterInsights محبوب ترین افزونه Google Analytics برای وردپرس است که بیش از ۱ میلیون وب سایت از آن استفاده می کند از جمله Bloomberg PlayStation ، Zillow و … که میتوانید برای نصب گوگل آنالیتیکس در وبسایت وردپرسی خود از این افزونه بهره ببرید.
استفاده از افزونه داشبورد گوگل آنالیتیکس برای وردپرس ساده ترین و تا حد زیادی بهترین راه برای افزودن Google Analytics به وردپرس است. MonsterInsights در دو نسخه پولی و رایگان ارائه میشود که ما در این آموزش از نسخه رایگان این افزونه استفاده کرده ایم. اگر ویژگی های پیشرفته تری مانند ردیابی تجارت الکترونیکی ، ردیابی تبلیغات ، ردیابی نویسنده و غیره را می خواهید، می توانید از نسخه MonsterInsights Pro استفاده کنید که روند تنظیم و کانفیگ آنها یکسان است. اولین کاری که باید انجام دهید نصب و فعال سازی افزونه MonsterInsights است.
پس از فعال شدن، این افزونه مورد جدیدی از منو با عنوان “گوگل آنالیتیکس” را به فهرست پیشخوان مدیریت وردپرس شما اضافه می کند؛ بر روی آن کلیک کنید تا Setup Wizard اجرا گردد.
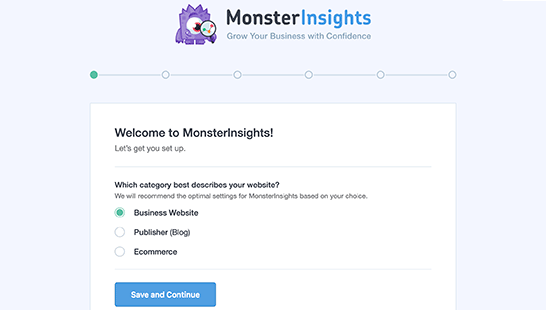
ابتدا از شما خواسته می شود که دسته ای را برای وب سایت خود (وب سایت تجاری ، وبلاگ یا فروشگاه آنلاین) انتخاب کنید. یکی را انتخاب کنید و سپس بر روی دکمه ‘Save and Continue’ کلیک کنید. سپس در مرحله بعدی، باید روی دکمه ‘Connect MonsterInsights’ کلیک کنید.
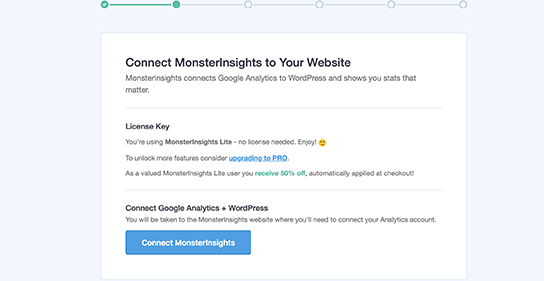
با این کار یک پنجره بازشو ظاهر می شود که از شما خواسته می شود وارد سیستم شوید یا اگر از قبل وارد سیستم شده اید یک حساب گوگل را انتخاب کنید؛ که در اینجا با همان جیمیلی که در سایت گوگل آنالیتیکس عضو شده اید را انتخاب کنید.
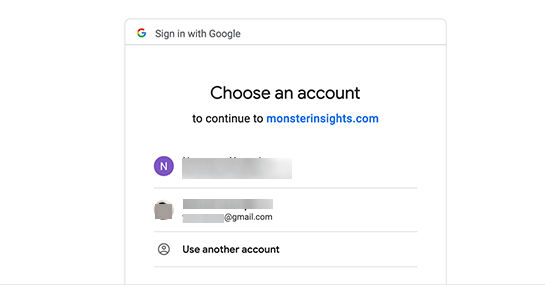
در مرحله بعدی، از شما خواسته می شود که به MonsterInsights اجازه دهید به حساب Google Analytics شما دسترسی پیدا کند که باید بر روی دکمه ‘Allow’ کلیک کنید.
مرحله آخر انتخاب پروفایلی است که می خواهید ردیابی کنید. شما باید وب سایت خود را اینجا انتخاب کنید و سپس برای ادامه بر روی دکمه ‘Complete Connection’ کلیک کنید.
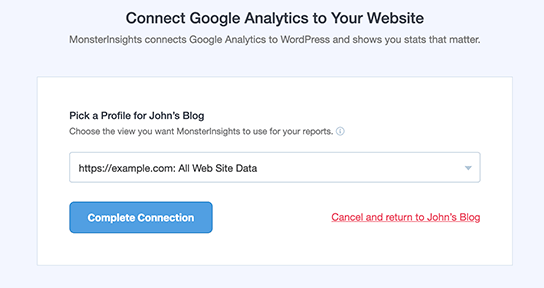
اکنون MonsterInsights سرویس گوگل آنالیتیکس را در وب سایت شما نصب خواهد کرد. پس از آن، از شما خواسته می شود تنظیمات پیشنهادی وبسایت خود را انتخاب کنید.
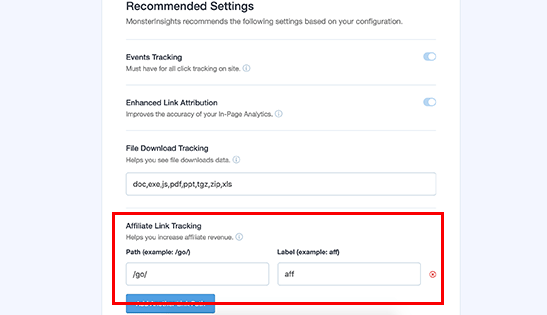
تنظیمات پیش فرض برای اکثر وب سایت ها مفید است. اگر از افزونه پیوند وابسته ( affiliate link ) استفاده می کنید، پس باید مسیری را که برای پوشاندن پیوندهای وابسته استفاده می کنید اضافه کنید. با این کار می توانید پیوندهای وابسته خود را در Google Analytics ردیابی کنید.
در نهایت برای ذخیره تنظیمات خود بر روی دکمه “Save and Continue” کلیک کنید.
پس از آن از شما خواسته می شود که افزونه WPForms که بهترین افزونه فرم تماس با وردپرس است را نصب کنید؛ در صورت عدم تمایل به نصب این افزونه بر روی دکمه “Skip This Step” کلیک کنید.
تبریک میگوییم، شما با موفقیت سرویس گوگل آنالیتیکس را از طریق افزونه MonsterInsights بر روی سایت وردپرسی خود نصب و کانفیگ کردید.
بهترین قسمت درباره MonsterInsights این است که می توانید گزارشات Google Analytics خود را در داشبورد وردپرس خود مشاهده کنید. برای بررسی سریع بر روی داده های تجزیه و تحلیل خود، به سادگی به صفحه گوگل آنالیتیکس » گزارش ها مراجعه کنید.
نحوه نصب Google Analytics با استفاده از افزونه Insert Headers & Footers
این روش به خوبی MonsterInsights نیست زیرا شما قادر به انجام پیکربندی پیگیری پیشرفته نخواهید بود و همچنین نمی توانید داده های Google Analytics را در داشبورد وردپرس خود مشاهده کنید.
ابتدا، هنگام ورود به سیستم حساب Google Analytics ، باید کد رهگیری Google Analytics خود را که قبلاً در مرحله ۴ کپی کرده اید، در دسترس داشته باشید.
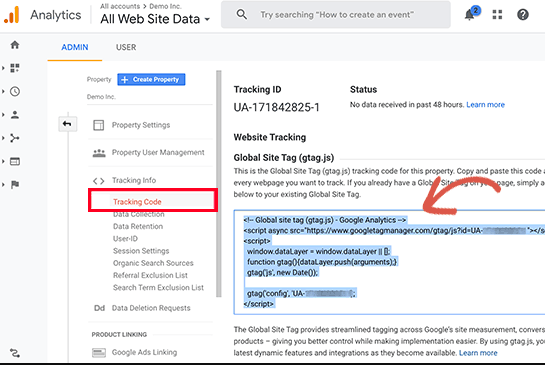
در مرحله بعدی، باید افزونه Insert Headers and Footers را نصب و فعال کنید.
پس از فعال سازی، باید به صفحه تنظیمات » Insert Headers and Footers مراجعه کنید. در اینجا باید کد رهگیری Google Analytics را که قبلاً کپی کرده اید در قسمت ‘Scripts in headers’ جایگذاری کنید.
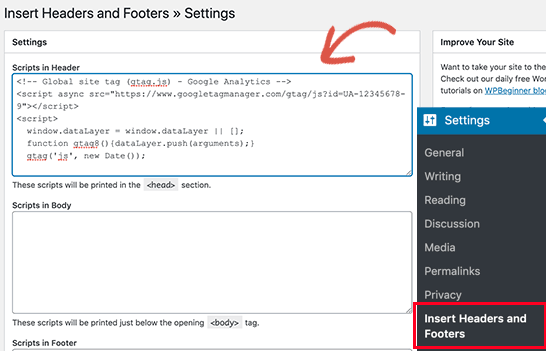
نحوه نصب Google Analytics در قالب وردپرس (پیشرفته)
این روش برای کاربران پیشرفته ای است که با کد آشنا هستند. تا حدی غیر قابل اعتماد است زیرا در صورت تغییر قالب، کد شما ناپدید می شود. ما تقریباً هرگز استفاده از این روش را توصیه نمی کنیم. ابتدا، هنگام ورود به سیستم حساب Google Analytics ، باید کد رهگیری Google Analytics خود را که قبلاً در مرحله ۴ کپی کرده اید، در دسترس داشته باشید.
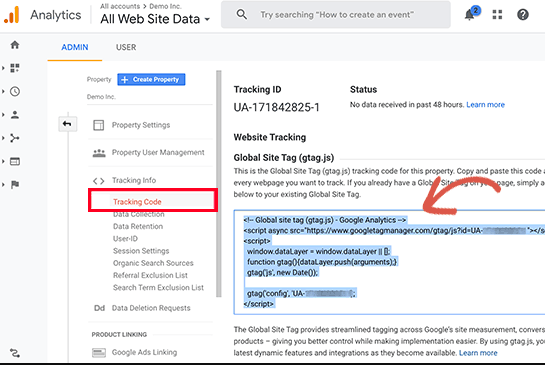
اکنون دو روش معمول برای افزودن این کد در پرونده های قالب وردپرس وجود دارد که می توانید یکی از آنها را انتخاب کنید :
۱. کد را در پرونده header.php اضافه کنید
به سادگی فایل header.php را در قالب وردپرس خود ویرایش کنید و کد پیگیری Google Analytics را که قبلاً کپی کرده اید بلافاصله بعد از برچسب <body> پیست کنید. فراموش نکنید که تغییرات خود را ذخیره کرده و پرونده را دوباره در سرور یا هاست خود آپلود کنید.
۲. کد را به فایل Functions اضافه کنید
همچنین می توانید کد پیگیری Google Analytics را به پرونده توابع وردپرس (Functions) اضافه کنید. سپس این فایل کد رهگیری را به طور خودکار به هر صفحه در سایت وردپرس شما اضافه می کند :
<?php
add_action('wp_head', 'wpb_add_googleanalytics');
function wpb_add_googleanalytics() { ?>
// Paste your Google Analytics tracking code from Step 4 here
<?php } ?> مشاهده گزارشات در Google Analytics
Google Analytics قادر است گنجینه ای از داده های جمع آوری شده از آمار شما را به شما نشان دهد. با مراجعه به داشبورد Google Analytics میتوانید این داده ها را مشاهده کنید.
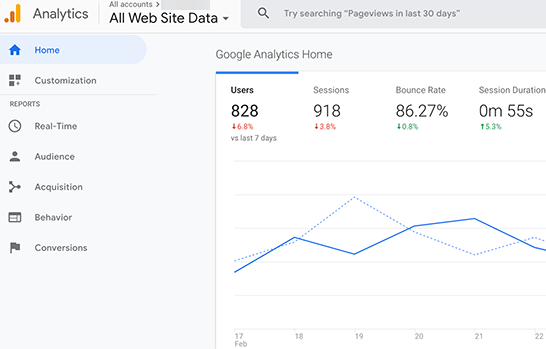
گزارشات داخلی Google Analytics را در ستون سمت چپ مشاهده خواهید کرد. هر بخش به زبانه های مختلف تقسیم شده است و با کلیک بر روی یک برگه آن را گسترش می دهد تا گزینه های بیشتری نشان داده شود.
- Real-time : این گزارش نمای ترافیکی شما را به صورت زنده شان می دهد.
- Audience : گزارش ها را برای کمک به شما در درک کاربران خود نشان می دهد.
- Acquisition : گزارش های کاوش کردن کاربران شما را نشان می دهد.
- Behavior : خلاصه گزارشات آنچه کاربران شما پس از ورود به سایت شما انجام می دهند.
- Conversion : این گزارشات نشان می دهد که شما در خلاف اهداف خود تا چه حد عمل می کنید.









امروزه دیگه همه چی شده اینترنت من خودم اکثر خرید هام رو اینترنتی انجام میدم برای مثال شلف دیواری سیب چوب و هرچیزی که امکانش باشه و خب چیزی مثل سئو هم ریشه اینترنت و باید وجود داشته باشه
از مطلبی که نوشته بودین خوشم اومد امیدوارم این اینترنت رو از ما نگیرن. من خودم به شخصه همه کارام رو اینترنتی انجام میدم. اینجا هر چیزی که میخوایم پیدا میشه و کسایی مثل شما با ارائه مطلبای بدردبخور دارن بهمون کمک میکنن که کارمون سریع تر راه بیفته. حتی دیدم واسه لوله بازکنی برچسب دیگه نیازی نمیشه و با دوتا کلیک ساده میشه چاه بازکن پیدا کرد! دم همگی شما صاحبای سایت های مختلف گرم که اینطوری کارمون رو راحت کردین.