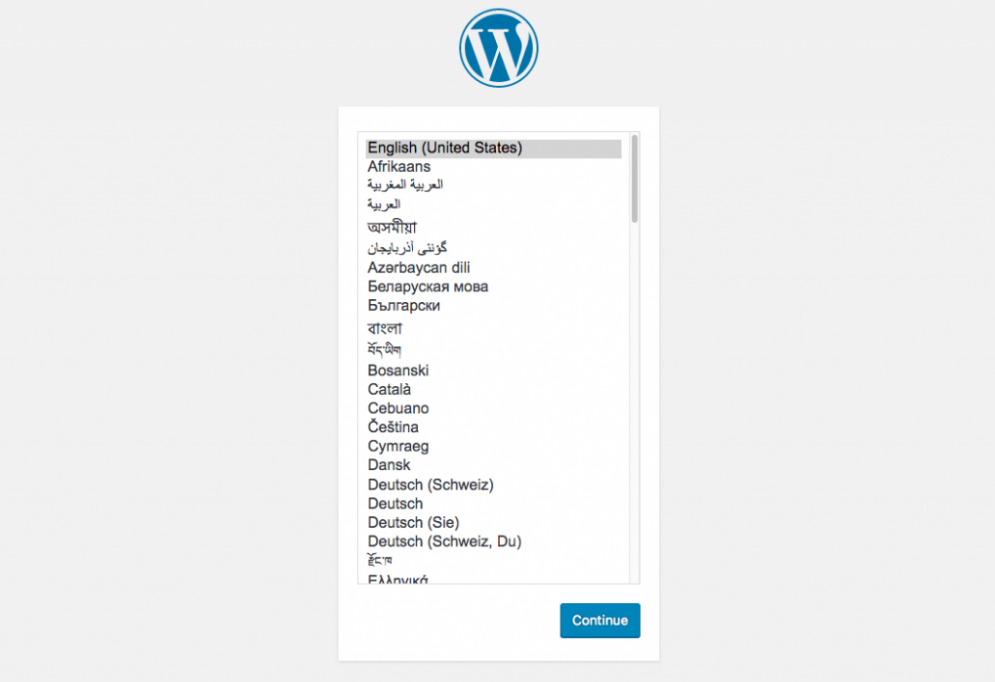اگه به دنبال راهی برای ایجاد محیط های جداگونه برای آزمایش سایت وردپرس خودتون هستید، پس با فناوری کانتینر – container آشنا بشید چون در این مقاله، ما یک راهنمای گام به گام و کامل برای نصب وردپرس در Docker – داکر ، شناخته شده ترین پلتفرم کانتینر، ارائه خواهیم داد.
مواردی که تو این آموزش قراره یاد بگیرید :
- داکر – Docker چیست ؟
- آموزش نصب وردپرس بر روی داکر – Docker
داکر – Docker چیست ؟
Docker – داکر یک نرم افزار منبع باز هست که محیط های جداگونه ای رو برای اجرای یک برنامه ایجاد میکنه. از این رو، شما چندین برنامه رو روی یک ماشین توسعه میدید، آزمایش میکنید و اجرا میکنید.
بر خلاف ماشین های مجازی، هر کانتینر به سیستم عامل خودش نیاز نداره ولی بجای اون هسته میزبان رو به اشتراک میذاره. بنابراین، حجم کار دستگاه بسیار کمتر هست و یک سرور میتونه همزمان چندین کانتینر رو اجرا کنه.
به همین دلیل، Docker برای توسعه دهندگان وردپرس بسیار مفیده. یک محیط تست وردپرس معمولاً منابع زیادی از سیستم رو میخوره، اما داکر به اون کمک می کنه تا بدون اتلاف فضای سرور و حافظه، محیطی حداقلی ایجاد کنند.
آموزش نصب وردپرس بر روی داکر – Docker
این قدم هایی که گفته شده رو به ترتیب پیش برید »
قدم اول : نصب داکر – Docker
Docker برای ویندوز ، macOS و Linux در دسترس هست. در اینجا نحوه نصب اون بر روی این سه سیستم عامل اومده پس بسته به نوع سیستم عاملتون اون قسمت رو مطالعه کنید :
نصب داکر – Docker بر روی لینوکس
اگه شما از سیستم عامل ابونتو – Ubuntu استفاده میکنید این مراحل رو دنبال کنید :
۱. ابتدا لیست پکیج هارو اپدیت کنید :
sudo apt-get update
۲. با دستور زیر اجازه بدید apt به یک مخزن از طریق HTTPS دسترسی پیدا کنه :
sudo apt-get install
apt-transport-https
ca-certificates
curl
gnupg-agent
software-properties-common ۳. با دستور زیر ما کلید GPG Docker’s رو اضافه میکنیم :
curl -fsSL https://download.docker.com/linux/ubuntu/gpg | sudo apt-key add -
۴. مخزن Docker رو اضافه کنید :
sudo add-apt-repository "deb [arch=amd64] https://download.docker.com/linux/ubuntu $(lsb_release -cs) stable"
۵. سپس مخزن اضافه شده رو با دستور زیر اپدیت کنید :
sudo apt-get update
۶. و در نهایت با دستور زیر Docker رو نصب میکنیم :
sudo apt install docker-ce
نصب داکر – Docker بر روی macOS X
اگه شما از سیستم عامل macOS X استفاده میکنید این مراحل رو دنبال کنید :
۱. Docker رو از باکس دانلود زیر برای Mac بارگیری کنید و روی پرونده .dmg که ذخیره کرده اید دوبار کلیک کنید. سپس، لوگو Docker رو به پوشه Applications خودتون بکشید و رها کنید.

۲. پوشه Applications خودتون رو باز کنید و روی docker.app دوبار کلیک کنید. در طی مراحل پیکربندی، از شما خواسته میشه گذرواژه خودتون رو وارد کنید.
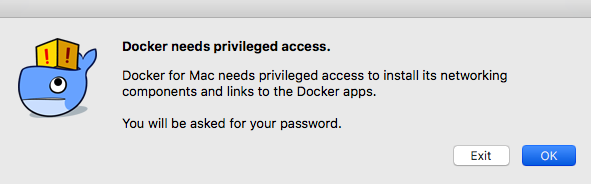 . ۳. پس از پایان مراحل نصب، منوی docker رو در نوار وضعیت دسکتاپ خودتون مشاهده خواهید کرد.
. ۳. پس از پایان مراحل نصب، منوی docker رو در نوار وضعیت دسکتاپ خودتون مشاهده خواهید کرد.
نصب داکر – Docker بر روی ویندوز
مراحل زیر بر روی سیستم عامل Windows 10 64-bit انجام شده و شرح اون به صورت زیر هست :
۱. Hyper V رو روی سیستم خودتون فعال کنید.
۲. برنامه ی Docker رو برای ویندوز از باکس دانلود زیر، دانلود کنید و سپس روی Docker for Windows Installer فایل دانلود شده کلیک کنید.
۳. در پنجره پیکربندی، کادر ها رو بر اساس تنظیمات مورد نظرتون علامت بزنید یا علامت اون رو بردارید. و سپس بر روی گزینه ی OK کلیک کنید.
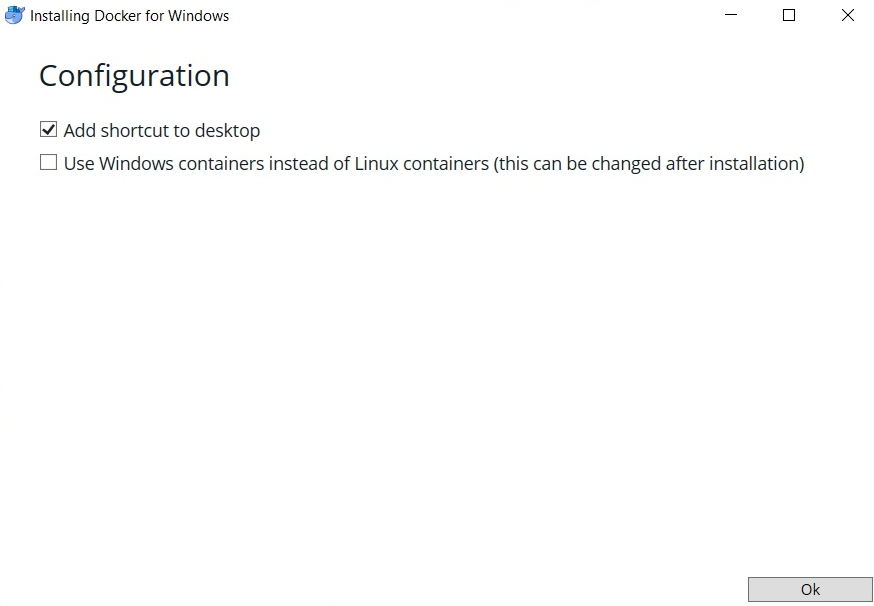
۴. پس از پایان نصب، Close رو بزنید. پس از اون باید بتونید نماد Docker رو در نوار وظیفه مشاهده کنید.
قدم اول : تنظیم وردپرس در داکر – Docker
در مرحله بعدی ، بیایید WordPress رو در Docker تنظیم کنیم. شما میتونید این فرآیند رو با دو روش انجام بدید ولی ما در این مقاله، از روش Docker compose ، روش بهتر و منظم تر استفاده خواهیم کرد. نحوه کار رو میتونید در ادامه مشاهده کنید :
۱. نصب Docker Compose رو با دستور زیر بررسی کنید :
docker-compose --version
۲. یک دایرکتوری جدید برای وردپرس ایجاد کنید :
mkdir ~/wordpress/ cd ~/wordpress/
۳. در پوشه ای که ساختید یک docker-compose.yml جدید ایجاد کنید و محتوای زیر رو داخلش جایگذاری کنید. فراموش نکنید که اعتبارنامه رو تغییر بدید :
version: '3.3'
services:
db:
image: mysql:5.7
volumes:
- db_data:/var/lib/mysql
restart: always
environment:
MYSQL_ROOT_PASSWORD: somewordpress
MYSQL_DATABASE: wordpress
MYSQL_USER: wordpress
MYSQL_PASSWORD: wordpress
wordpress:
depends_on:
- db
image: wordpress:latest
ports:
- "۸۰۰۰:۸۰"
restart: always
environment:
WORDPRESS_DB_HOST: db:3306
WORDPRESS_DB_USER: wordpress
WORDPRESS_DB_PASSWORD: wordpress
WORDPRESS_DB_NAME: wordpress
volumes:
db_data: {}
۴. برای ایجاد کانتینر از دستور زیر استفاده کنید :
docker-compose up -d
۵. با مرورگر وارد صفحه ی localhost:8000 بشید تا صفحه کانفیگ وردپرس رو مشاهده کنید.